이번 시간은 마이크로소프트 오피스 2021 정품인증 방법에 대해 알려드릴게요. Microsoft 제품 키를 알고 있는데 office home and student 버전의 정품인증과 설치를 어떻게 하는 건지 잘 몰라서 헤매고 있는 분들이 있을 겁니다.
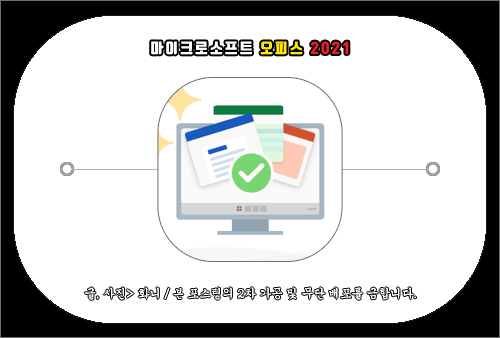
저의 경우 최근에 데스크톱 PC를 새로 장만했고 사은품 형식으로 Microsoft의 오피스 홈 & 스튜던트를 제공받았는데요.
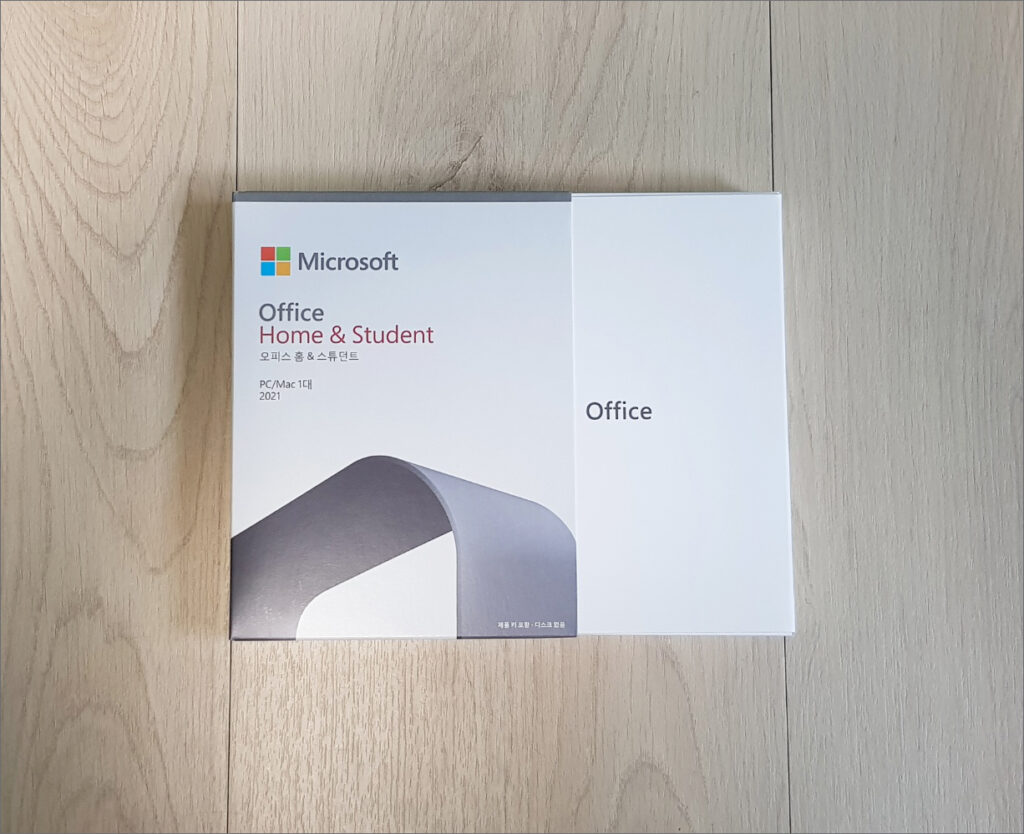
확인해 보니까 PC 또는 Mac용이고 사용자 1명당 장치 1대이며 Word, Excel, PowerPoint, OneNote를 사용할 수 있다는 걸 알게 됐는데 제품 키 입력에 유효 기간은 없지만 컴퓨터를 설치한 김에 오피스 프로그램도 다운로드하고 정품인증도 진행하고 싶었습니다.
저와 비슷한 상황이고 정품인증을 하려고 하는데 방법을 몰라 알아보게 된 분들이 있을 것이므로 마이크로소프트 오피스 2021 office home and student 버전 설치 및 정품인증 방법을 알려드릴 테니 참고하면 도움이 되실 거예요.
진행하기에 앞서 알려드릴 점으로 불법 프로그램을 이용하여 설치하게 될 경우 PC 시스템 오류 및 해킹의 문제가 발생될 우려가 있으니 주의하시길 바란다는 말씀을 드리고 싶고요.
준비되셨다면 단계적인 과정을 알려드릴 텐데 일단은 PC 또는 Mac에서 인터넷 포털 사이트를 열고 상단 주소창에 office.com/setup를 적고 나서 엔터를 누릅니다.
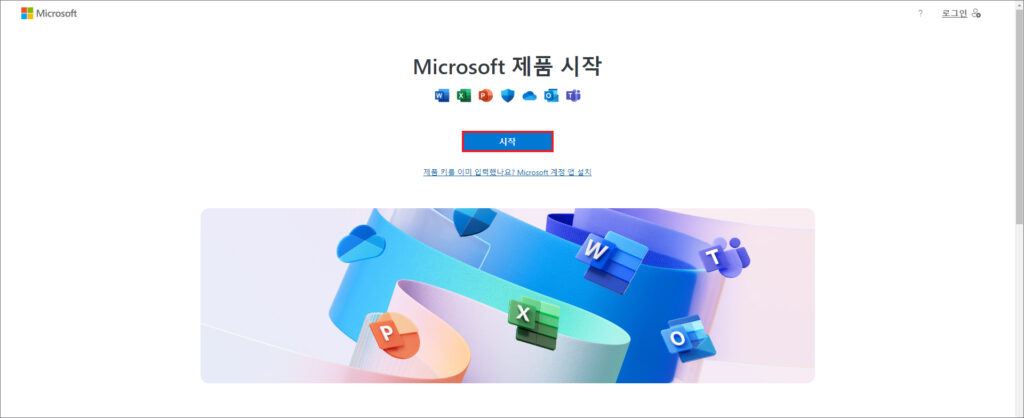
그러면 Microsoft 제품 시작 화면이 나오게 되는데 [시작] 버튼을 누르세요.
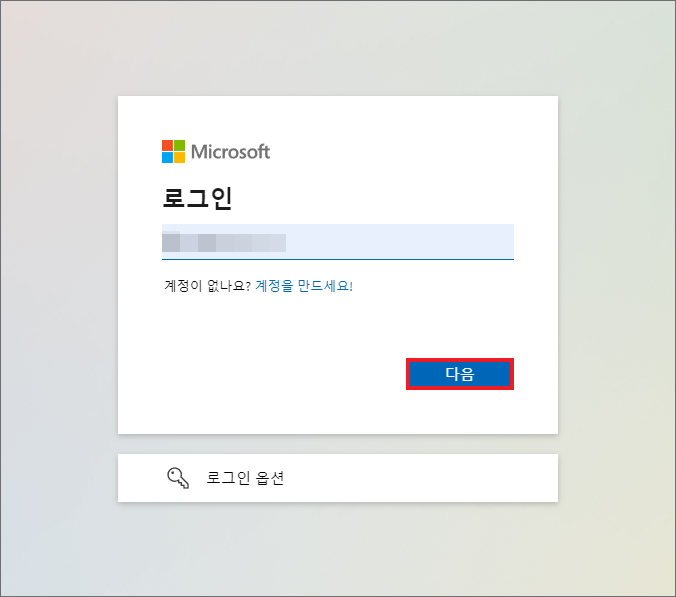
로그인 화면이 나오게 될 텐데 기존 계정이 있으면 입력하시면 되고 없을 경우 ‘새 계정을 만드세요!’ 링크를 클릭해서 안내에 따라 진행하여 접속되도록 해줍니다.
언제든지 Office를 다시 설치하고 계정을 관리할 수 있도록 계정 정보를 잘 기록해 두시고 이어진 다음 단계로 제품 키 입력을 해주시면 되는데요.
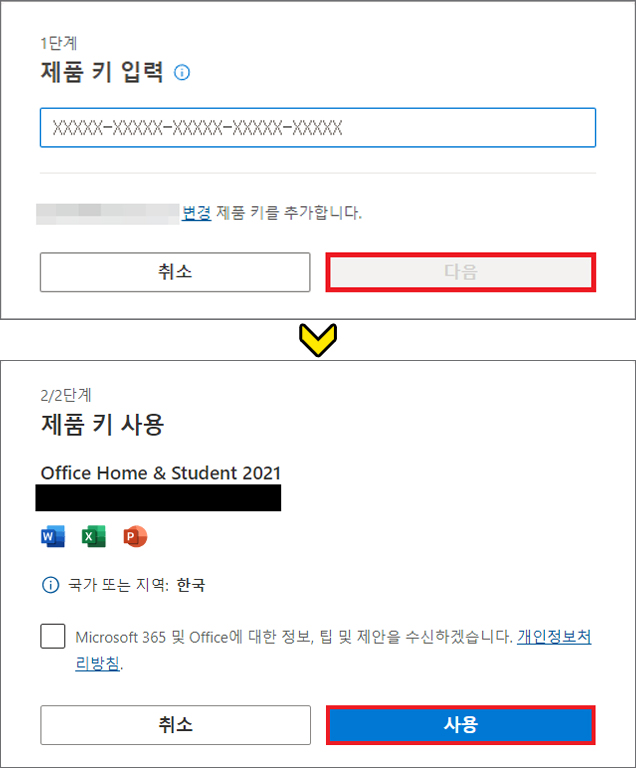
제품 카드 뒷면 또는 영수증에서 제품 키를 찾을 수 있으니 확인한 다음 영어와 숫자가 조합된 25자리를 입력 후 [다음]을 누르세요.(하이픈 생략 가능)
만약 제품 키 입력 시 오류가 발생하여 계속 진행할 수 없을 경우 제품 키 오류를 해결할 수 있는 도움말이 필요해질 수 있는데 위에 주소를 클릭해서 확인해 보면 문제 해결에 도움이 될 수 있을 것입니다.
이어진 다음 단계는 화면상의 지침을 따르면 될 것이며 모든 프로세스가 완료되면 오피스가 계정에 연결되고 설치할 준비를 마치게 될 테니 [사용]을 눌러 구입한 제품 목록에서 오피스 2021을 다운로드하시면 됩니다.
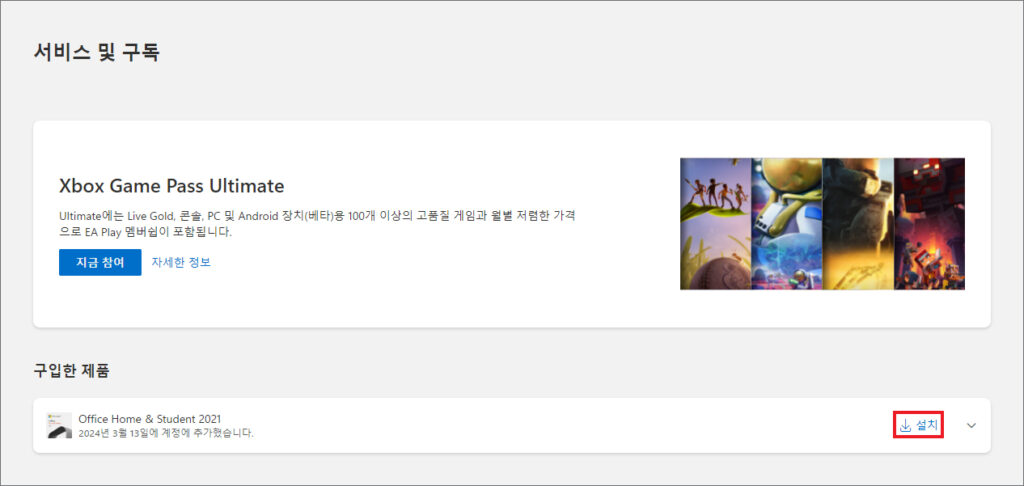
서비스 및 구독 화면으로 이동한 상태에서 [설치]를 클릭해 주시고요.
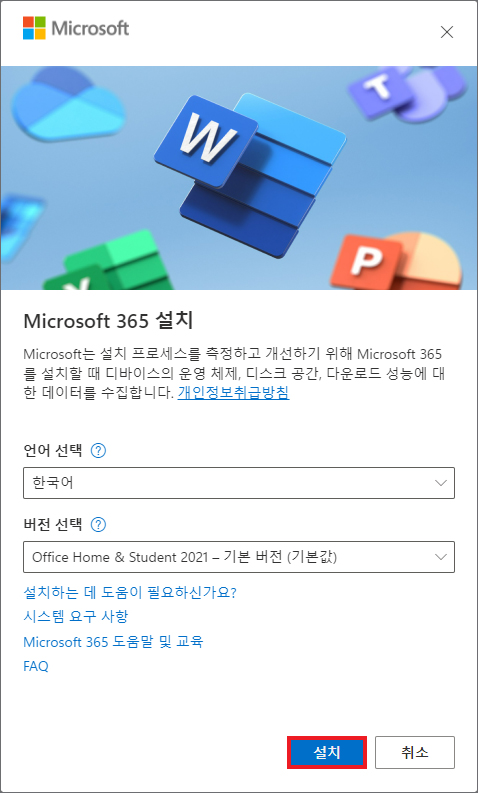
추가로 창이 열리면 언어 선택은 한국어, 버전은 진행하려는 오피스 버전이 맞는지 확인 후 [설치] 버튼을 눌러주시면 돼요.
잠시만 기다리면 마이크로소프트 오피스 2021 준비가 완료되었다고 나오면서 Microsoft 365 및 Office 앱이 컴퓨터에 설치되었다고 알릴 테니 [닫기]를 눌러주시고요.
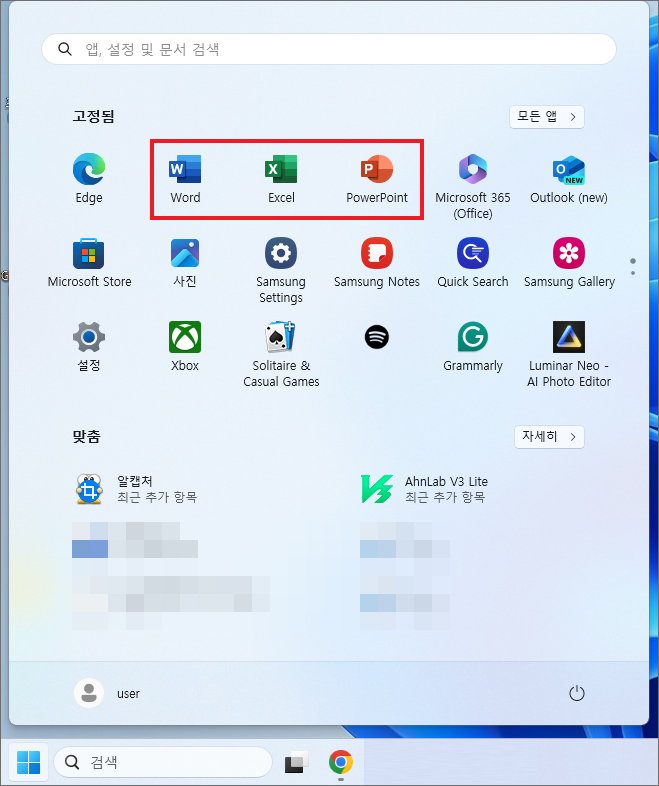
이제 PC 화면 밑에 있는 시작 메뉴를 눌러 추가된 Word, Excel, PowerPoint 중에 하나를 클릭해서 실행시켜주시면 됩니다.
이처럼 Microsoft의 오피스 프로그램 설치 및 정품인증 방법은 별로 어렵지 않고 간단하니 알려드린 내용을 참고해서 진행하면 될 것이며 아무쪼록 이 내용을 읽고 도움이 되었으면 좋겠습니다.