이번 시간은 한컴오피스 2024 뷰어 다운로드 및 사용법을 알려드릴게요. 한컴오피스 뷰어는 운영 체제 및 장치와 상관없이 누구든지 자유롭게 작성된 문서를 볼 수 있게 해주는 프로그램으로 많은 분들이 사용하실 겁니다.
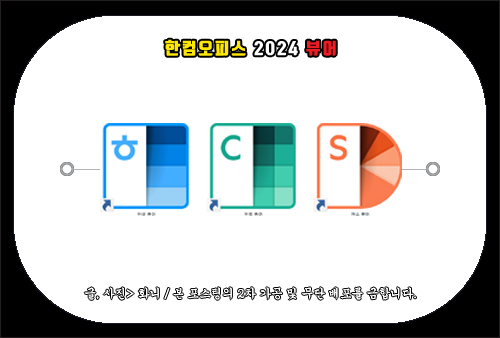
PC를 사용하다 보면 시스템적인 문제가 생겨 포맷을 진행했거나 개인용 PC가 아닌 외부 컴퓨터를 이용하게 될 때도 있을 것이며 뷰어를 재설치해야 되는 상황인 분들이 있을 거예요.
참고로 뷰어에서 수정도 당연히 가능하다고 생각하시는 분들이 있는데 뷰어 프로그램은 작성된 문서 파일의 내용 보기만 지원되고 내용을 수정하거나 삭제하는 등의 편집은 할 수 없으니 설치 시 착오 없으시길 바라겠고요.
뷰어를 처음 이용해 보거나 다시 사용하고 싶지만 어떤 곳을 통해 설치 파일을 내려받을 수 있는지 몰라서 헤매고 있을 수 있는데 이번 포스팅을 통해 설치하는 법을 간단히 알려드릴 테니 확인하면 도움 될 것입니다.
한컴오피스 2024 뷰어 다운로드 방법
아래에 한컴오피스 고객지원> 다운로드로 넘어갈 수 있는 다이렉트 링크를 남겨드리도록 할 테니 클릭해서 이동해 보세요.
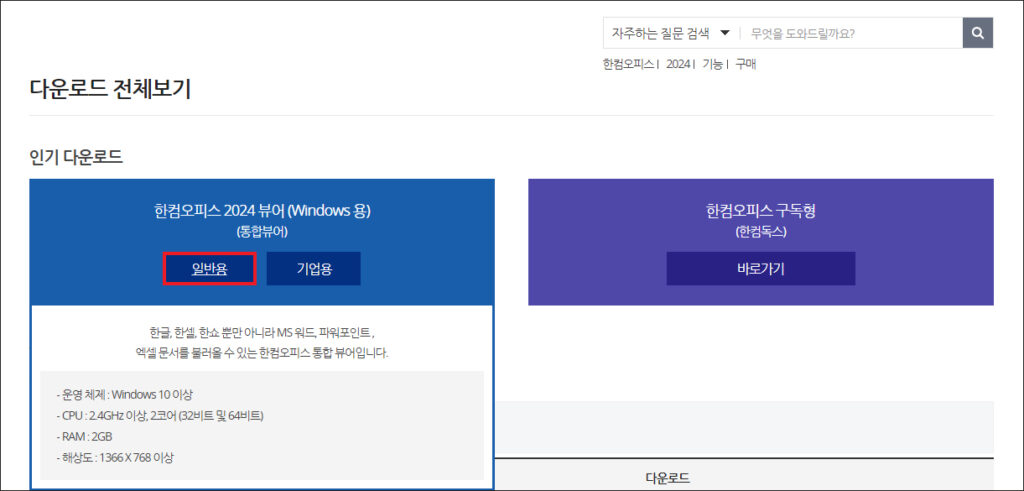
그러면 다운로드 전체보기에서 한컴오피스 2024 뷰어(Windows용) 통합뷰어가 마련되어 있음을 볼 수 있는데 일반용, 기업용 중에 해당되는 걸 선택합니다.
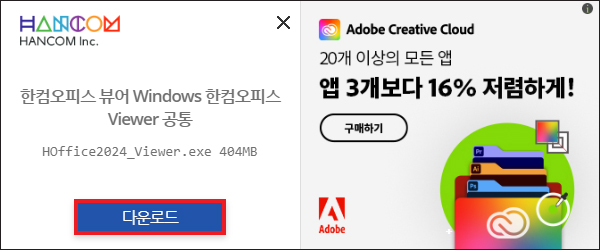
팝업 창이 뜨면서 Hoffice2024_Viewer.exe 파일이 표시되어 있는 걸 볼 수 있으니 계속 진행하기 위해 한 번 더 [다운로드] 버튼을 눌러주세요.
응답 후 연결되고 나서 지정된 경로로 들어갔을 때 미확인.crdownload로 표시된 파일이 있을 텐데 잠시만 기다리면 파일명이 Hoffice2024_Viewer의 응용 프로그램으로 바뀔 것이므로 그때 더블클릭해서 실행을 해줍니다.
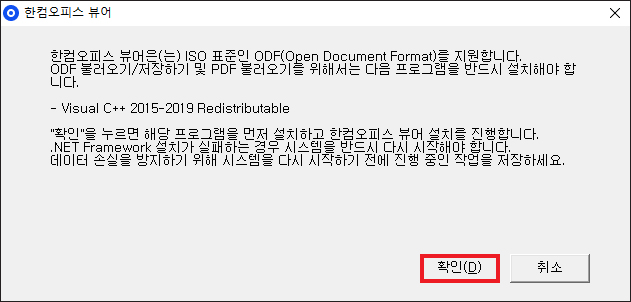
작은 창이 뜨고 Extracting이 자동으로 진행될 테니 잠시만 기다려주시고 이어서 한컴오피스 뷰어는 ISO 표준인 ODF(Open Document Format)를 지원하므로 ODF 불러오기/저장하기 및 PDF 파일 불러오기를 진행하기 위해선 Visual C++ 2015-2019 Redistributable을 설치해야 된다고 나올 거예요.
[확인]을 누르면 해당 프로그램을 먼저 설치하고 나서 한컴오피스 뷰어 설치가 진행된다고 하니 안내에 따라 진행하도록 합니다.
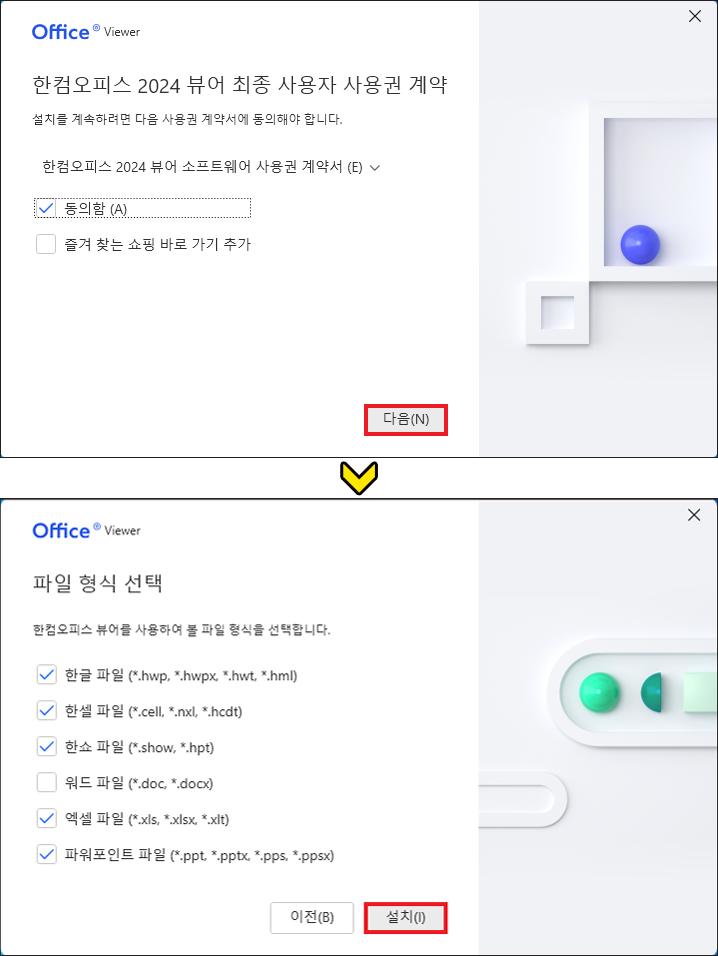
이어서 한컴오피스 2024 뷰어 최종 사용자 사용권 계약을 알리는 창이 열리는데 동의함 항목에 체크하고 즐겨 찾는 쇼핑 바로 가기 추가 항목은 체크를 해제한 상태에서 [다음]을 누르세요.
이번에는 파일 형식 선택이 나오는데 한컴오피스 뷰어를 사용해서 볼 파일 형식을 선택하면 되는데 저는 체크되어 있는 상태 그대로 진행하고 싶어 [설치]를 바로 눌렀습니다.
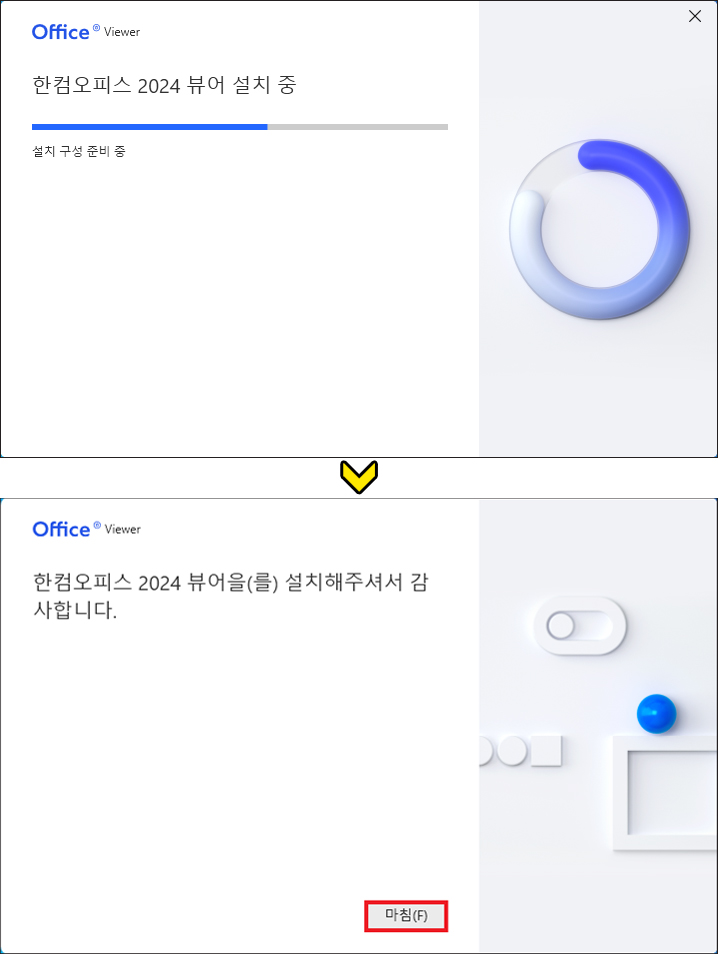
그러면 추가 절차 없이 바로 최종 설치가 진행되는 걸 볼 수 있으니 잠시만 기다리면 되고 완료되었을 때 [마침]을 눌러 창을 닫아주세요.
이제 바탕 화면을 보면 뷰어 프로그램이 깔려있는 걸 확인할 수 있는데 설치가 모두 완료됐으니 제품을 정상으로 사용하려면 시스템을 다시 시작해야 된다고 나올 겁니다.
실행 중인 프로그램을 안전하게 종료한 후 재부팅을 권장할 것이므로 시스템을 다시 시작할 거냐고 묻는 창이 뜨면 [예]를 눌러주세요.
이렇게 쉽고 간단한 방법으로 한컴오피스 2024 뷰어 다운로드를 할 수가 있으니 필요하신 분들은 알려드린 내용을 참고해서 진행하면 되겠습니다.
저는 제대로 문서 파일이 잘 열리는지 테스트하고 싶어서 한글 뷰어를 실행해 보기로 했어요.
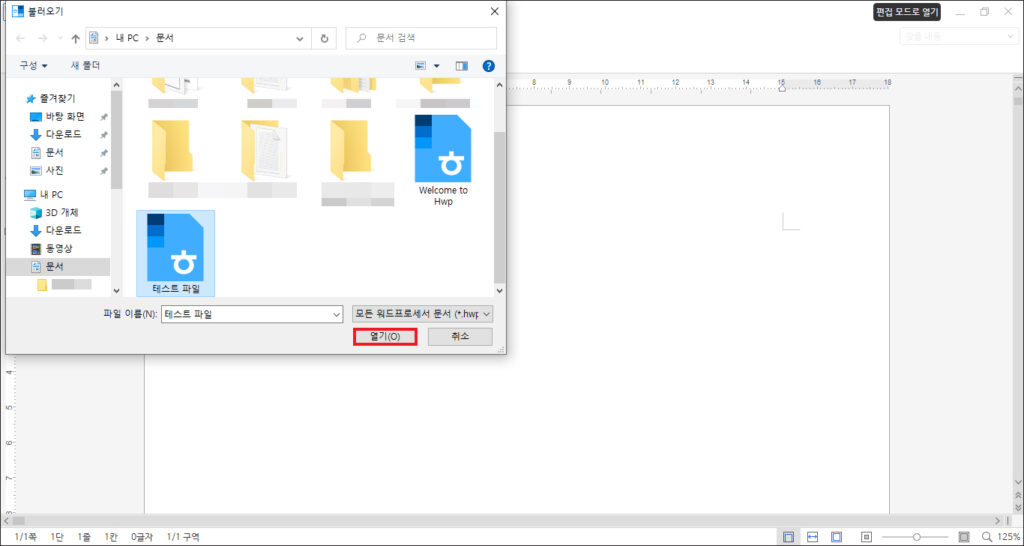
그랬더니 한글 뷰어와 함께 Hancom AD 창이 같이 열리는데 AD 창은 X를 눌러 닫으면 되고 이어서 불러오기 창이 열리는데 읽어보고 싶은 파일을 찾아서 선택한 후 [열기]를 누르시면 됩니다.
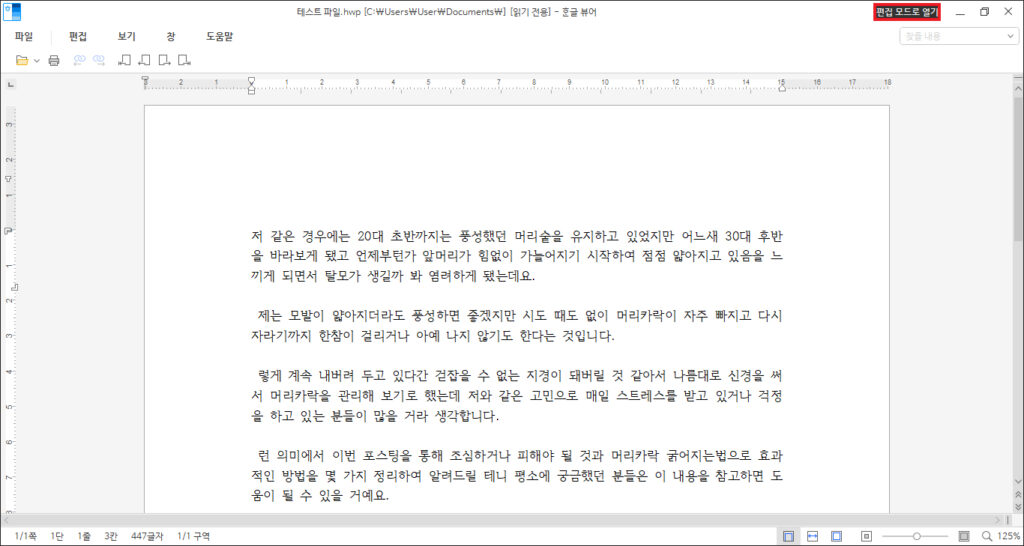
이렇게 읽기 전용의 파일 내용을 확인할 수 있었고 수정할 부분을 발견했을 땐 우측 상단에 표시되어 있는 [편집 모드로 열기]를 눌러 설치되어 있는 한글 프로그램을 통해 편집도 할 수 있게 된다는 걸 알 수 있었어요.(한글 프로그램이 설치되어 있지 않을 경우 편집 모드로 열 수 없음)
한컴오피스 2024 뷰어를 이용해 본 소감으로 전체적으로 봤을 때 심플한 구성이 마음에 들고 열람 시 꼭 필요한 기능만 제공하고 있어서 그런지 몰라도 프로그램이 상당히 가벼워서 이용하기 편하고 좋았습니다.
컴퓨터 조작에 미숙한 분들도 쉽게 적응해서 이용할 수 있을 거라 생각되었고 실무에서 작성된 문서 파일을 빠르게 확인해야 되는 작업을 하시는 분들이 이용해 보면 만족감을 느끼지 않을까 싶습니다.
