이번 시간은 피씨 모니터 화면 짤림 현상 해결 방법을 준비했는데 노트북을 사용하다 보면 비율 설정을 잘못 건드렸는지 PC 화면의 일부가 짤려져 보이지 않고 있어 당황스럽고 난감한 적이 있을 겁니다.

권장 해상도가 설정된 상태가 아닐 경우 화면이 흐리거나 선명하지 않을 수 있는데 이는 피씨 그래픽 드라이버에 이상이 생겨서 이런 증상이 생긴 것일 수도 있는데요.
특히나 노트북의 경우 이런 일을 가끔가다 한 번씩 겪게 될 수 있는데 PC를 잘 다룰 줄 모르는 분들은 이럴 때 어떤 조치를 취해야 될지 잘 모르겠고 주변에 물어볼 사람도 없어 막막한 상황일 수 있을 거예요.
모니터 화면이 짤려서 보일 땐 모니터의 크기에 맞게 해상도를 다시 조정하면 예전의 화면으로 쉽게 되돌릴 수 있는데 피씨 조작에 미숙한 분들은 어렵게 느껴질 수도 있을 겁니다.
그렇지만 지금부터 알려드리는 내용을 참고하면 누구나 쉽게 겪게 된 문제를 해결할 수 있는데 이번 포스팅을 통해 피씨 모니터 화면 짤림 현상 조치하는 방법을 알려드릴 테니 동일하게 시도하면 도움이 되실 거예요.
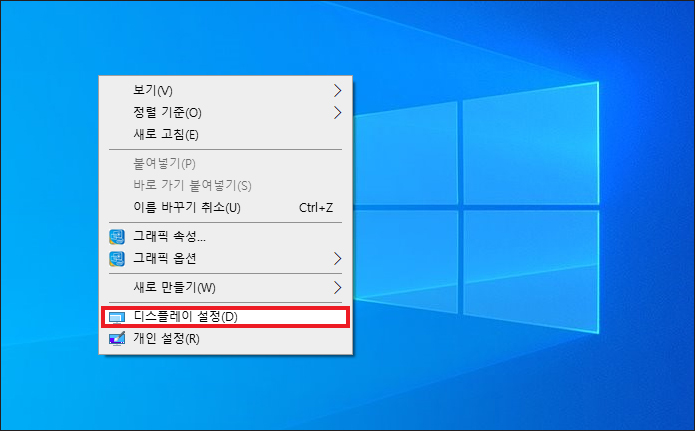
윈도우 PC 모니터 짤림 해결법
PC 바탕 화면에서 빈 공간 아무 곳을 우클릭한 다음 메뉴가 나왔을 때 [디스플레이 설정]을 누릅니다.
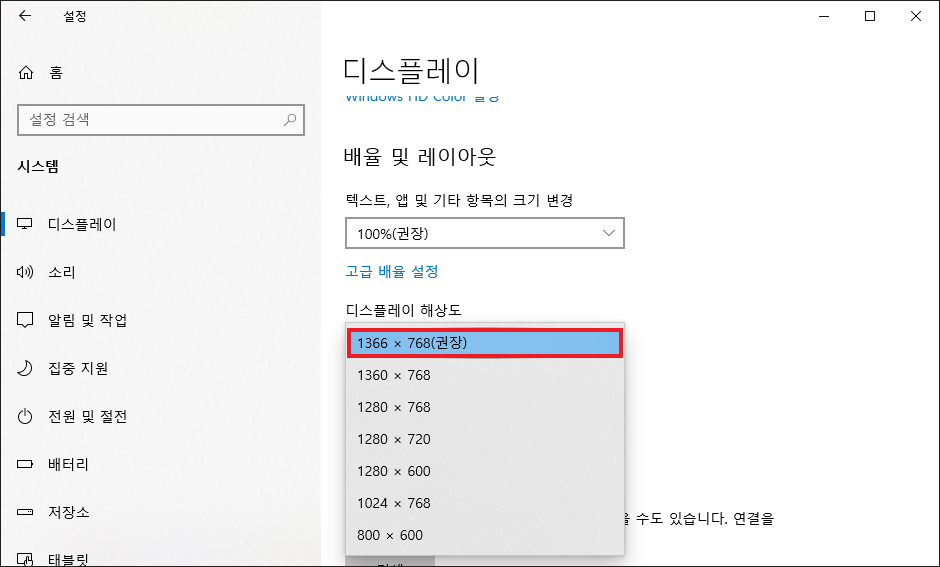
설정 창이 열리면서 디스플레이와 관련된 설정들을 볼 수 있는데 스크롤을 내리다 보면 디스플레이 해상도 목록이 있으니 눌러보면 가장 고해상도가 (권장)으로 표시된 걸 찾을 수 있으니 선택해 주세요.
그러면 변경할 설정을 유지할 건지 물어보는데 [변경한 설정 유지]를 누르면 변경사항이 적용되어 다시 예전처럼 정상적인 모니터 화면 비율을 볼 수 있게 될 것입니다.
윈도우 7의 경우 좌측 하단에 있는 시작 메뉴를 눌러 모든 제어판 항목 중 [모양 및 개인 설정]을 클릭해서 들어간 다음 [디스플레이]를 선택하고 해상도 목록을 눌러 고품질의 (권장)으로 표시된 곳까지 조절한 후 [확인]을 눌러주시면 돼요.
또 다른 방법은 NVIDIA 제어판이 있을 경우 바탕 화면 빈 공간을 우클릭한 다음 메뉴 중 [NVIDIA 제어판]을 클릭해 주세요.
창이 열리면 좌측 메뉴에서 디스플레이 밑에 [바탕 화면 크기 및 위치 조정]을 클릭한 다음 스케일링 모드 선택을 ‘종횡비’로 선택하여 적용한 후 모니터 화면을 확인해 보시면 되겠습니다.
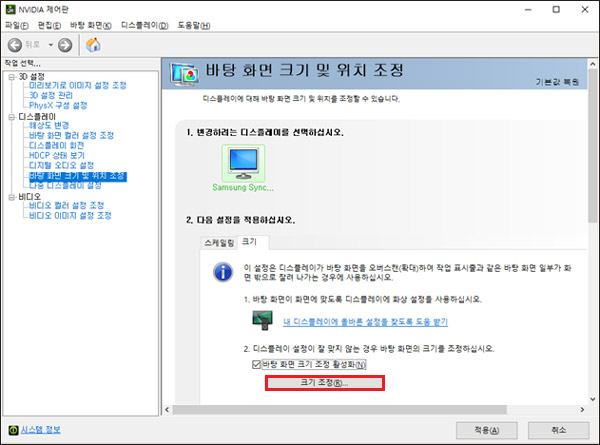
그래도 개선되지 않을 땐 마찬가지로 바탕 화면 크기 및 조정으로 이동한 화면에서 크기 탭을 선택한 다음 [크기 조정]을 클릭하고 상하좌우의 크기를 해상도에 맞게 조정하는 것이 가능하니 확인해 보시면 될 거예요.
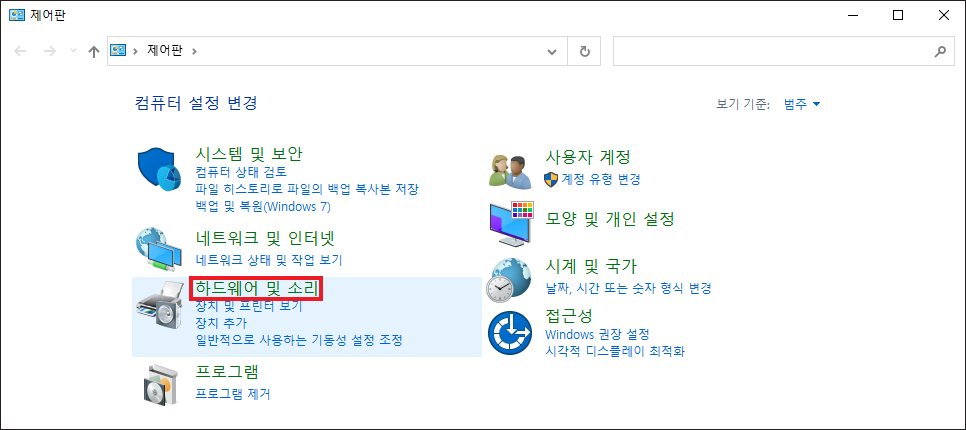
또 다른 방법은 현재 그래픽 드라이버가 최신 버전인지 확인해 볼 필요가 있는데 구 버전일 경우 제어판에 들어가서 [하드웨어 및 소리]를 클릭하세요.(보이지 않을 경우 우측 상단에 보기 기준을 범주로 바꾸면 찾을 수 있음)
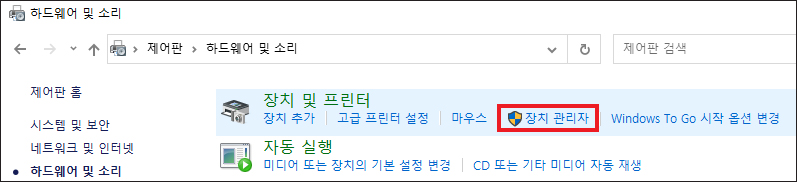
넘어간 다음 화면에서 장치 및 프린터 밑에 있는 [장치 관리자]를 클릭합니다.
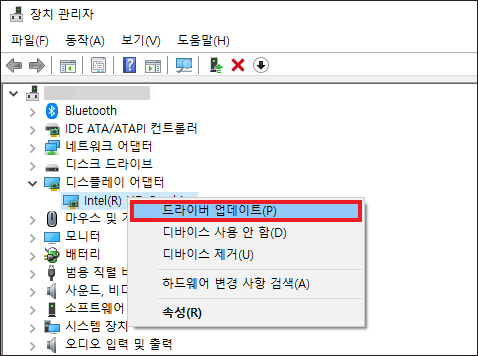
그러면 장치 관리자 창이 열리게 되는데 디스플레이 어댑터를 더블클릭하면 하위 항목이 나올 것이며 해당 장치를 우클릭후 [드라이버 업데이트]를 눌러주세요.
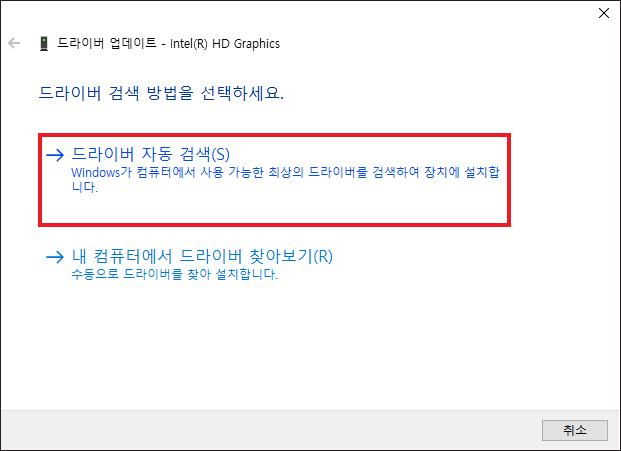
드라이버 업데이트 창이 열리면 드라이버 자동 검색을 눌러 윈도우가 컴퓨터에서 사용 가능한 최상의 드라이버를 검색하여 장치를 설치하게 될 테니 안내에 따라 진행을 해주시면 되겠습니다.
만약 이 방법으로 진행할 수 없다면 인터넷 포털 사이트를 열고 그래픽카드 회사의 공식 사이트를 검색해서 들어간 다음 직접 사용자가 수동으로 업데이트를 해주시면 되니 확인해 보시면 될 것이며 정상으로 업데이트가 완료되면 모니터 화면 짤림의 문제를 해결할 수 있을 거예요.
또 다른 해결 방법은 모니터 자동조정으로 설정을 해봐야 될 수 있는데요.
모니터 본체의 수동 버튼에서 오토(AUTO) 버튼이 별도로 있을 경우 눌러보시면 PC 화면이 자동으로 조정되는 걸 확인할 수 있을 것입니다.
다른 유형의 모니터 본체는 AUTO 기능이 없어 모델에 따라 메뉴로 진입하는 경로가 다르거나 FreeSync 설정으로 지원하지 못하는 경우가 있는데요.
제품 뒷면을 보면 JOG 버튼이 있는 걸 볼 수 있는데 이 버튼을 누르면 기능 버튼이 화면에 나타나게 됩니다.
기능 버튼 화면에서 상단에 있는 메뉴를 선택하시고 화면> 화면 크기> PC모드(PC연결일 경우) 자동 선택을 해주시면 돼요.
셋톱박스 연결일 경우 AV모드이기 때문에 4:3, 16:9, 화면 맞춤(원본 화면 상태)으로 선택할 수 있을 것입니다.
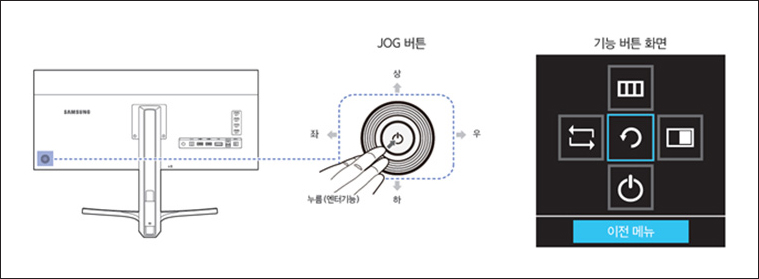
그래도 해결되지 않을 땐 사용 중인 모델에 따라 진입 경로가 다를 수도 있지만 모니터 본체에서 JOG 버튼을 눌러 메뉴> 설정> 전체 초기화를 진행해 볼 필요가 있고요.
초기화 기능이 없을 경우에는 전원코드를 분리한 상태에서 10초 정도 지났을 때 재연결을 해보시면 초기화된 상태를 확인할 수 있을 것입니다.
이러한 여러 가지 방법을 시도해서 조치를 취해보려고 했지만 여전히 개선되지 않을 경우 컴퓨터 수리점 또는 제조사 서비스센터를 찾아가서 수리를 요청하는 게 좋을 거예요.
