이번 시간은 윈도우 PC, 컴퓨터 폴더 잠금 방법의 포스팅을 준비했는데 개인용 피씨를 사용하고 있는 상태라면 괜찮겠지만 여러 명이 공용으로 쓰는 컴퓨터일 경우 내가 저장한 자료 및 개인정보를 누군가가 몰래 훔쳐보진 않을까 걱정이 될 때가 있을 겁니다.

그래서 혹시라도 유출되어 문제가 생기게 될까 봐 은근히 신경 쓰인 분들이 있을 텐데 다행히도 그러한 일이 생기지 않게 보안적인 설정을 할 수 있는 프로그램이 있으니 이용하면 안전하게 보호할 수 있을 거라 생각하는데요.
처음에 설치를 해줘야 되는 번거로움이 있지만 설치할 만한 가치가 있고 효과적으로 이용할 수 있는 잠금 프로그램이기 때문에 믿고 이용하셔도 되고 이미 많은 분들이 이 프로그램을 이용하고 좋은 평가를 받고 있습니다.
컴퓨터에서 보안상 관리가 필요한 중요한 파일이나 자료가 특정 폴더 안에 정리되어 있는 상태인데 보안적인 면이 취약해서 불안하다면 지금부터 알려드릴 이 내용을 참고해서 와이즈 폴더 하이더라는 프로그램을 사용해 보면 유용하게 이용할 수 있어 만족스러울 거예요.
윈도우 PC 폴더 잠금
현재 프리웨어로 지원되고 있는 상태이니 포털 사이트 검색창에 ‘wise folder hider‘를 입력 후 찾아보면 검색 결과에 바로 해당 사이트를 찾을 수 있으니 클릭해서 들어갑니다.
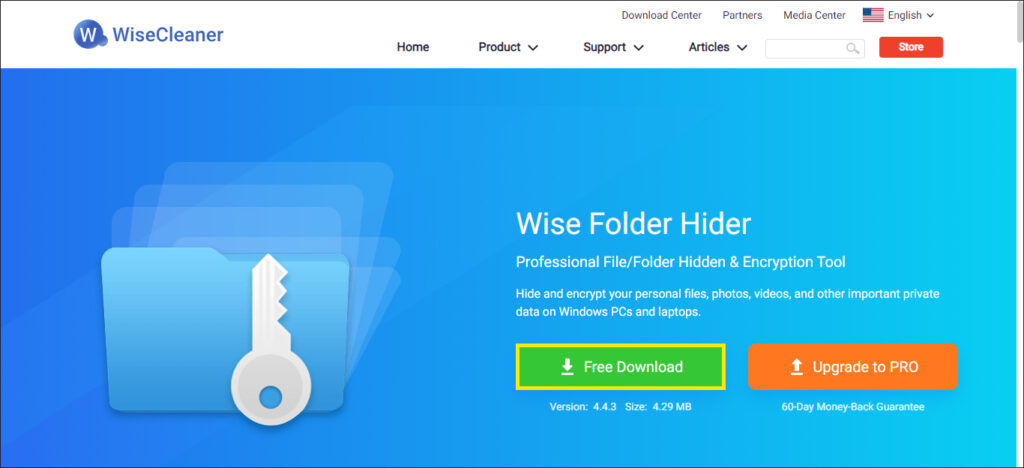
열린 메인 화면에서 컴퓨터 폴더 잠금 프로그램을 받을 수 있게 안내된 내용을 볼 수 있으니 [Free Download] 버튼을 누르세요.
그러면 다음 화면으로 넘어가면서 응답 후 연결되면 지정된 경로에 WFHSetup 파일이 생성될 테니 찾아 들어가서 해당 파일을 찾고 더블클릭해서 실행해 줍니다.
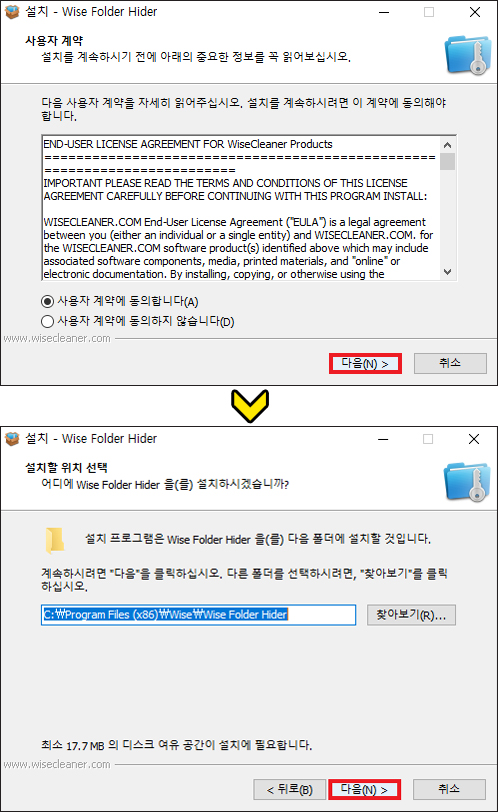
Wise Folder Hider의 창이 열리면 처음에는 사용자 계약과 관련된 내용이 나오는데 동의 체크한 상태에서 넘어가고 이어서 설치할 위치를 확인하시면 되는데 다른 경로에 저장하고 싶다면 찾아보기를 눌러서 지정한 후 계속하기 위해 [다음]을 누르세요.
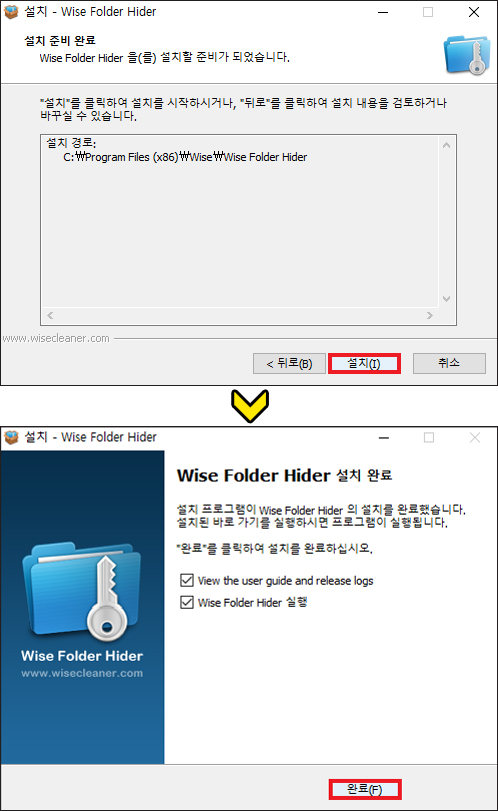
이제 설치할 준비가 됐다고 나올 테니 내용과 경로를 검토한 후 이상 없다면 [설치]를 누르면 될 것이며 압축을 풀면서 최종 인스톨이 끝날 테니 [완료]를 누릅니다.
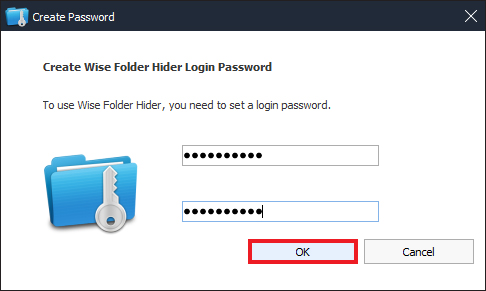
처음에 시작하려면 새로운 비밀번호를 만들어야 되니 비밀번호 입력란에 동일하게 적고 [OK]를 눌러주세요.
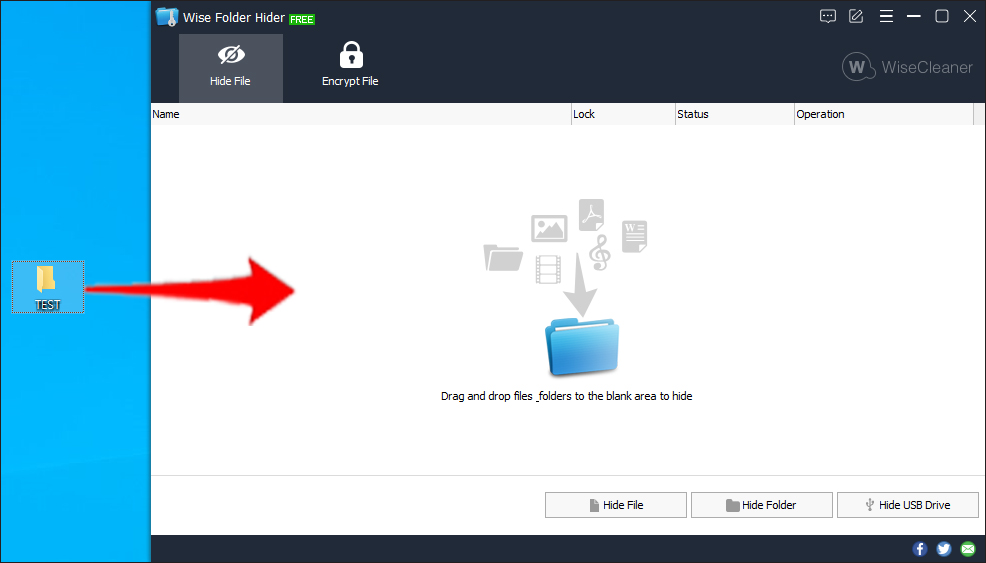
그러면 이런 구성을 갖춘 와이즈 폴더 하이더 창이 열릴 테니 자신의 중요한 폴더를 다른 사람들이 모르게 숨기고 싶다면 선택 창 안쪽 빈 공간에 드래그하여 끌어다 놓도록 합니다.
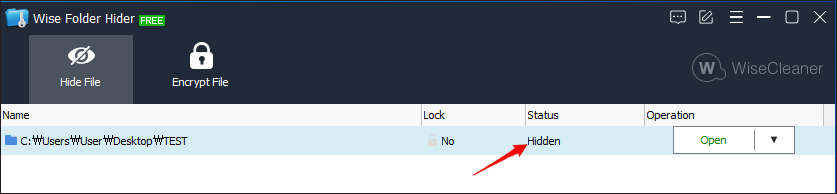
끌어다 놓음과 동시에 이렇게 Status가 Hidden 상태로 바뀌면서 해당 폴더가 사라진 걸 확인할 수 있을 거예요.
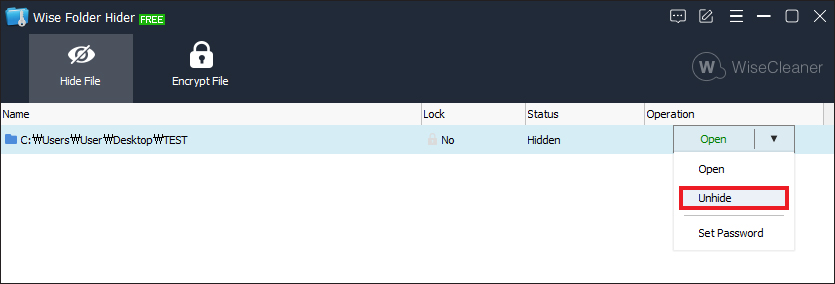
상황에 따라 해당 폴더를 다시 나타나게 하고 싶을 때도 있을 텐데 마찬가지로 역삼각형 모양을 눌러서 이번에는 [Unhide]를 선택해 보면 사라졌던 폴더가 다시 나타난 걸 확인할 수 있을 것입니다.
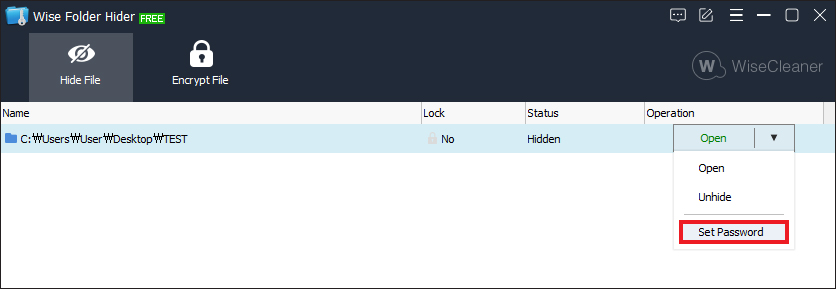
또 다른 보안 조치로 컴퓨터 폴더 잠금 프로그램인 와이즈 폴더 하이더의 기능으로 폴더에 비밀번호를 설정할 수 있는데 역삼각형 모양을 눌러 [Set Password]로 비밀번호를 설정해놓으면 굳이 폴더를 숨김 처리하지 않아도 비번이 걸려있어 아무나 쉽게 열 수 없을 거예요.
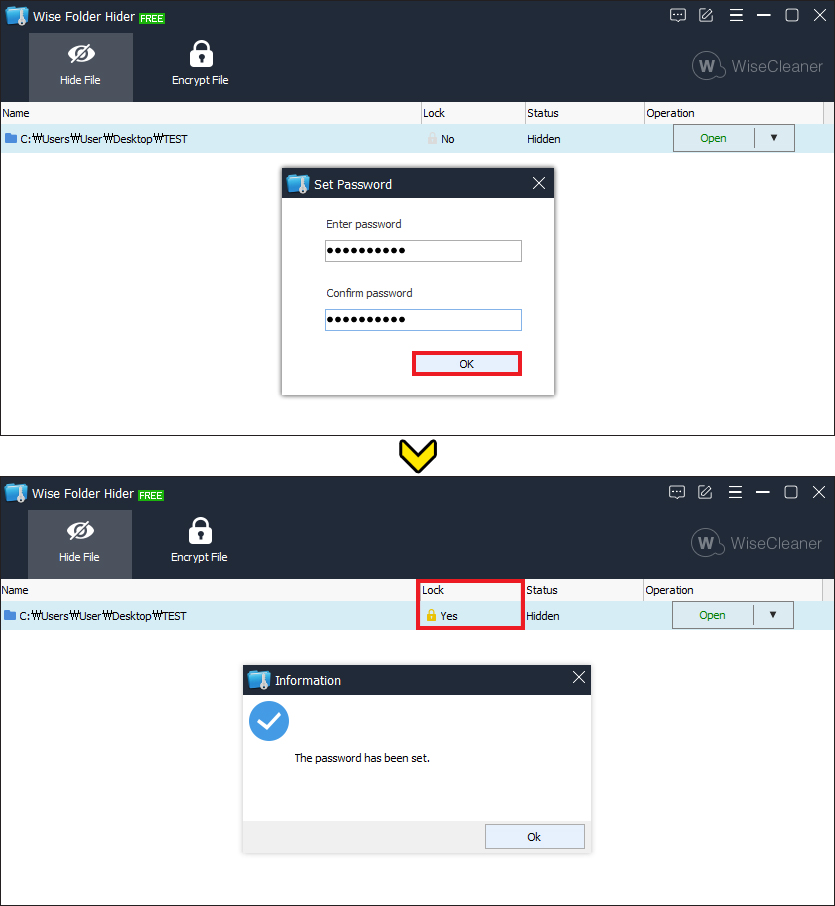
이렇게 간단한 방법으로 폴더를 숨기거나 다시 나타나게 할 수 있고 안전한 보호 조치로 비밀번호를 설정해서 관리할 수 있으니 필요하신 분들은 이용해 보시면 되겠고요.
폴더를 기준으로 알려드렸지만 파일도 가능하니 참고하시고 이러한 조치를 해놓으면 공용 PC를 이용하고 있더라도 누군가 몰래 내 개인정보나 중요한 자료를 몰래 훔쳐보는 일을 예방할 수 있어 도움 될 것입니다.
