이번 시간은 인증서 오류 탐색이 차단됨 해결 방법의 포스팅을 준비했는데 PC로 특정 사이트에 들어가려고 할 때 무슨 이유 때문인지 이 웹 사이트에 안전하게 연결하는 과정 중 문제가 발생했다고 나와서 당황스러운 분들이 있을 겁니다.
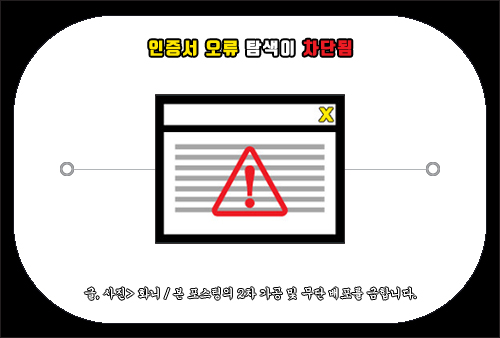
웹 사이트에서 제시한 보안 인증서는 만료되었거나 아직 유효하지 않고 문제가 있는 인증서를 통해 사용자를 속이거나 사용자가 서버로 보내는 데이터를 가로챌 수 있다면서 주의하라는 내용을 알리고 있어 난감한 적이 있을 거예요.
그러면서 이 웹 페이지를 닫고 이 웹 사이트를 계속 탐색하지 않는 것이 좋다고 안내하는데 이럴 때 어떠한 조치를 취해야 될지 몰라서 그냥 빠져나온 상황일 수 있는데요.
이런 오류 메시지를 알리는 페이지가 떴을 때 방문한 페이지의 시간과 현재 본인이 사용하고 있는 PC 시스템에 설정된 시간이 일치하지 않아서 유효기간을 벗어난 상태라 에러가 뜬 것을 의심해 볼 수 있습니다.
그렇다면 어떠한 조치를 취하면 되는지 자세하게 알아보고 싶을 수 있는데 이번 포스팅을 통해 보안 인증서 문제 발생 시 해결 방법을 알려드릴 테니 참고하면 도움이 될 수 있을 거예요.
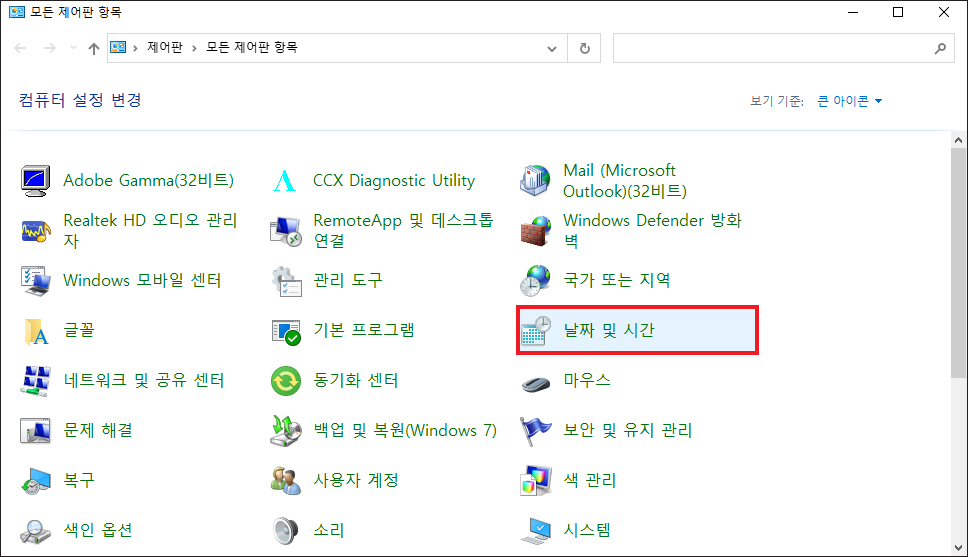
인증서 오류 해결 방법
인증서 오류 탐색이 차단됨 화면이 떴을 때 PC 화면 좌측 하단에 있는 시작 메뉴를 눌러 제어판을 찾아 들어간 다음 보기 기준이 큰 아이콘으로 설정한 상태로 열렸다면 [날짜 및 시간]을 쉽게 찾을 수 있으니 클릭해 줍니다.
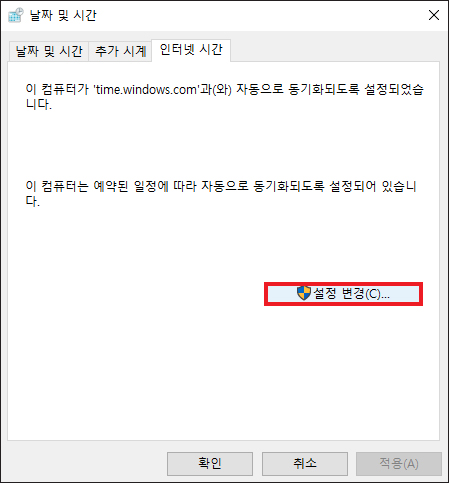
창이 열리면 상단에 [인터넷 시간] 탭을 눌러주시고 이어서 밑에 [설정 변경]을 클릭하세요.
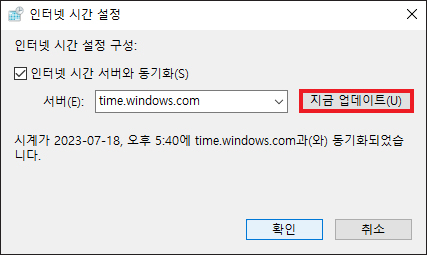
그러면 추가로 인터넷 시간 설정 창이 나타나는데 여기서 확인하셔야 될 것은 인터넷 시간 서버와 동기화 항목이 체크된 상태로 있는지 보셔야 되고 체크되어 있지 않을 경우 네모 박스를 클릭해서 체크 상태로 보이게 해줍니다.
그러고 나서 아래를 보면 서버가 time.windows.com으로 표시되어 있을 텐데 옆에 [지금 업데이트]를 눌러주시고 잠시만 기다리면 타임 서버(NTP 서버)와 동기화되었다는 메시지를 볼 수 있으니 [확인]을 눌러 창을 닫으시면 돼요.
이후 오류가 생겼던 사이트에 다시 들어가 보면 더 이상 에러를 알리는 페이지가 나타지 않고 다시 정상적으로 웹 사이트가 열리는 걸 볼 수 있어 반갑게 느껴질 것입니다.
비슷한 방법으로 하단에 작업 표시줄 우측을 보면 시간과 날짜가 표시된 게 보일 텐데 우클릭해서 [날짜/시간 조정]을 선택하고 창이 열리면 자동으로 시간 설정 켬, 자동으로 표준 시간대 설정 켬으로 설정한 다음 시계 동기화 밑에 [지금 동기화]를 하는 방법도 있으니 확인해 보시면 되겠습니다.
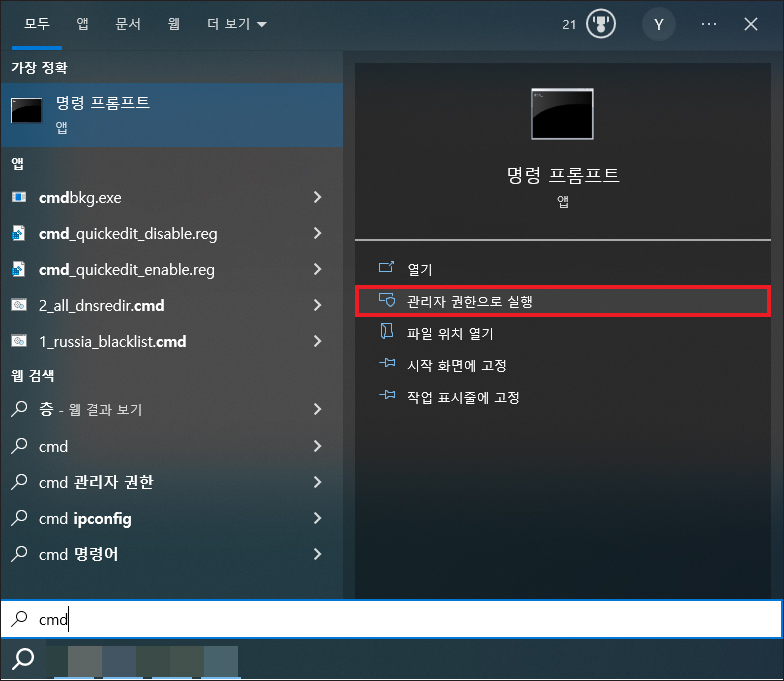
그렇지만 이런 설정을 해봐도 여전히 개선되지 않을 땐 또 다른 조치 방법으로 레지스트리를 수정하면 되는데요.
일단은 PC 화면 좌측 아래쪽에 탐색할 수 있는 돋보기 모양이 있으니 클릭한 다음 cmd를 입력하면 명령 프롬프트를 찾을 수 있을 것이므로 [관리자 권한으로 실행]을 클릭하세요.
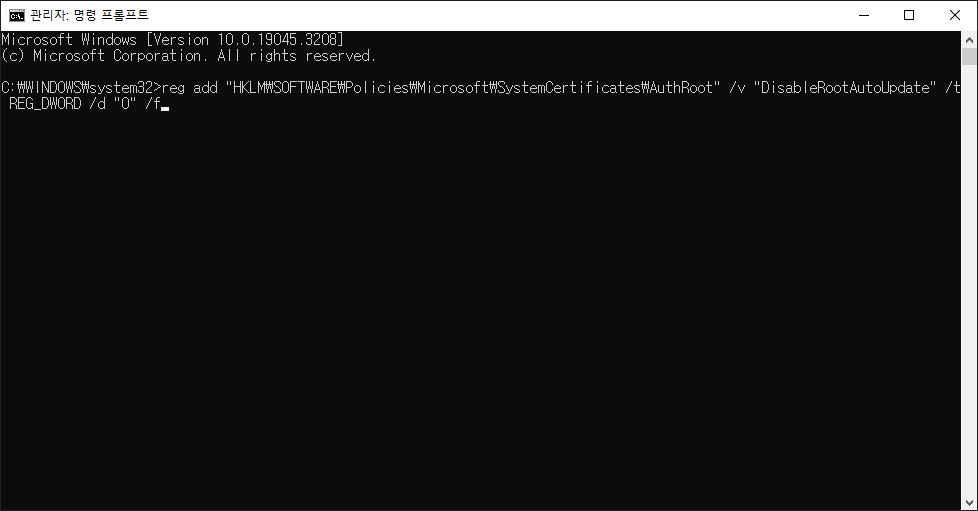
관리자: 명령 프롬프트 창이 열리고 커서가 깜빡이는 상태일 텐데 아래에 남겨드린 명령어를 드래그해서 복사한 다음 명령 프롬프트에 아무 곳이나 우클릭을 하면 붙여넣기할 수 있게 될 것이며 제대로 입력된 상태를 확인했다면 엔터를 누릅니다.
reg add “HKLM\SOFTWARE\Policies\Microsoft\SystemCertificates\AuthRoot” /v “DisableRootAutoUpdate” /t REG_DWORD /d “0” /f
그러면 바로 아랫줄에 작업이 완료되었다는 메시지 나오는 걸 볼 수 있을 것이며 이후 다시 해당 웹 사이트에 접속을 해보면 언제 그랬냐는 듯이 멀쩡하게 열리는 걸 볼 수 있을 거예요.
그런데 이때 작업 완료가 아닌 액세스가 거부되었습니다라고 나올 경우 앞서 말씀드렸듯이 명령 프롬프트를 관리자 권한으로 실행하지 않아서 그런 것이니 창을 닫고 관리자 권한으로 실행을 해서 다시 진행하시면 되겠습니다.
이렇게 레지스트리 수정을 완료한 상태에서 윈도우 재시작을 해주시고 다시 해당 웹 사이트에 들어가 보는 시도를 해보면 정상으로 열리게 될 거예요.
인증서 오류 탐색이 차단됨 문제가 해결되지 않을 때 루트 인증서 업데이트를 해서 최신 날짜로 인증서를 갱신하는 작업을 해줄 필요가 있습니다.
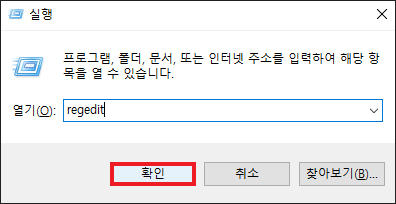
키보드에서 윈도우 로고+R키를 같이 누르면 실행 창이 열리고 명령어 입력란에 regedit를 적은 후 [확인]을 눌러주세요.
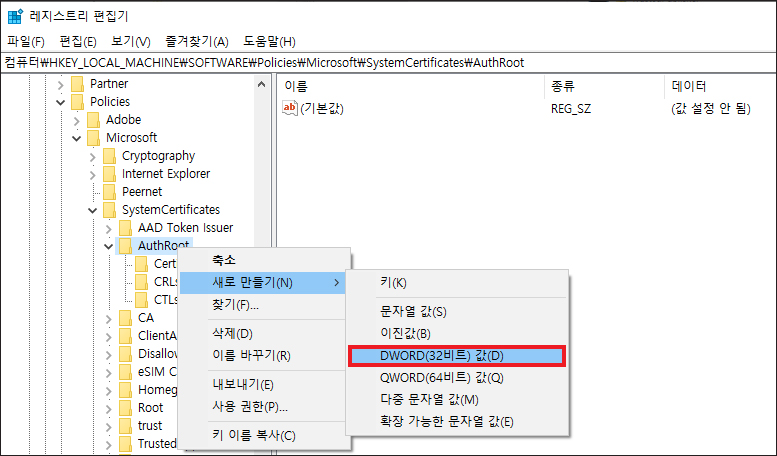
레지스트리 편집기 창이 열리면 아래에 남겨드린 폴더 이름을 하나씩 순서대로 클릭해서 이동합니다.
HKEY_LOCAL_MACHINE> SOFTWARE> Policies> Microsoft> SystemCertificates> AuthRoot
만약 마지막에 AuthRoot 폴더가 없다면 SystemCertificates 폴더에서 우클릭한 다음 새로 만들기> 키를 선택해서 새 키 폴더를 생성하시고 이름을 AuthRoot로 변경하세요.
그러고 나서 AuthRoot 폴더를 우클릭한 다음 새로 만들기> DWORD(32비트) 값을 클릭합니다.
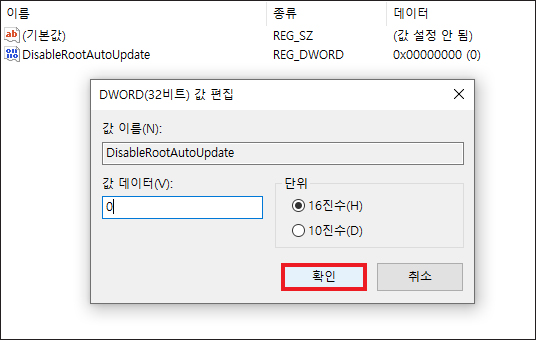
그러면 새 값 #1이라는 이름으로 값이 생성될 텐데 우클릭해서 [이름 바꾸기]를 눌러 DisableRootAutoUpdate로 변경하시고 더블클릭해서 값 편집 창이 열리면 값데이터를 0으로 입력 후 [확인]을 눌러주세요.
이후 PC를 재부팅하고 웹 사이트에 접속해서 오류가 해결됐는지 확인하시면 되는데 그래도 여전히 해결되지 않을 땐 사용자 PC에 문제가 있는 것이 아니라 웹 사이트 자체에서의 문제일 수 있습니다.
인증서 뷰어 화면을 보면 유효 기간이 만료된 상태인 걸 알 수 있을 것이며 이럴 땐 번거롭더라도 사이트 관리자에게 문의해서 인증서가 갱신될 수 있게 해달라고 요청하셔야 될 거예요.
PC로 특정 사이트에 들어가려는 상황에서 가끔씩 이런 난관에 봉착할 때가 있지만 알려드린 것처럼 상황에 따른 원인으로 인증서 오류 탐색이 차단됨 페이지가 뜰 수 있으니 이에 따른 조치 방법을 참고해서 설정 작업을 진행하면 문제를 해결할 수 있을 것입니다.
