이번 시간은 워터마크 없는 동영상 편집 프로그램을 알려드릴게요. 유튜브, 틱톡 등에 올릴 영상을 촬영했고 편집을 하고 싶은데 워터마크가 표시되지 않으면서 유용한 기능을 쓸 수 있는 프로그램을 사용하고 싶어 찾아보게 된 분들이 있을 겁니다.
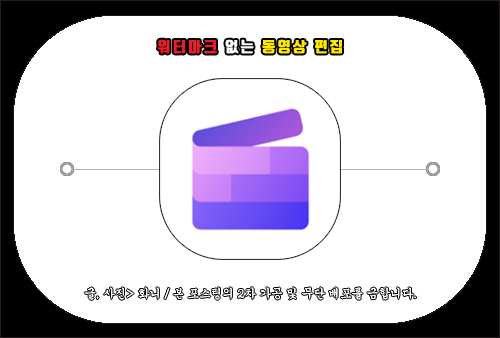
웹상에서 찾아보면 몇 가지의 동영상 편집기를 사용할 수 있지만 무료로 사용할 수 있는 체험 기간이 있고 나중에 비용을 지불해야 되는 부담이 있어 고민 중일 수 있을 거예요.
워터마크 없이 무료로 사용할 수 있는 비디오 에디터를 찾는 분들이 많을 것이므로 이번 포스팅을 통해 동영상 편집 프로그램 추천 및 사용법을 간단히 알려드릴 테니 참고하면 도움이 될 수 있을 것입니다.
워터마크 없는 동영상 편집으로 마이크로소프트에서 만든 클립챔프를 이용해 보면 좋은 것이 체험 기간 없이 무료로 사용 가능하며 편집해서 만든 영상에 워터마크가 표시되지 않고 사용자 친화적인 인터페이스를 제공하여 만족도가 높습니다.
Windows 10, 11의 PC에서는 기본으로 설치되어 있으니 바로 사용할 수 있고 이전 버전의 경우 따로 설치를 하거나 웹 버전으로 이용해 보실 수 있는데요.
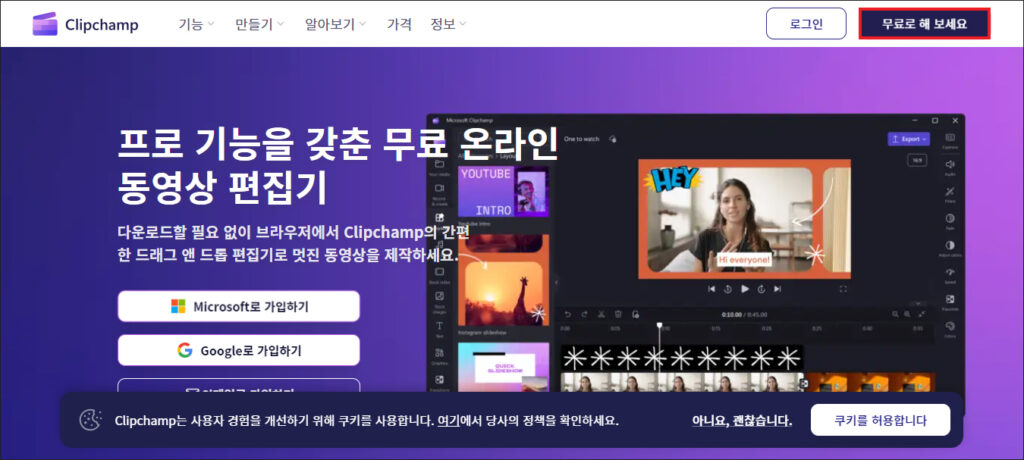
일단은 인터넷 검색창을 열고 ‘clipchamp‘를 입력 후 찾으면 사이트를 쉽게 확인할 수 있으니 클릭해서 들어가시고 열린 화면 우측 상단에서 [무료로 해 보세요] 버튼을 누릅니다.
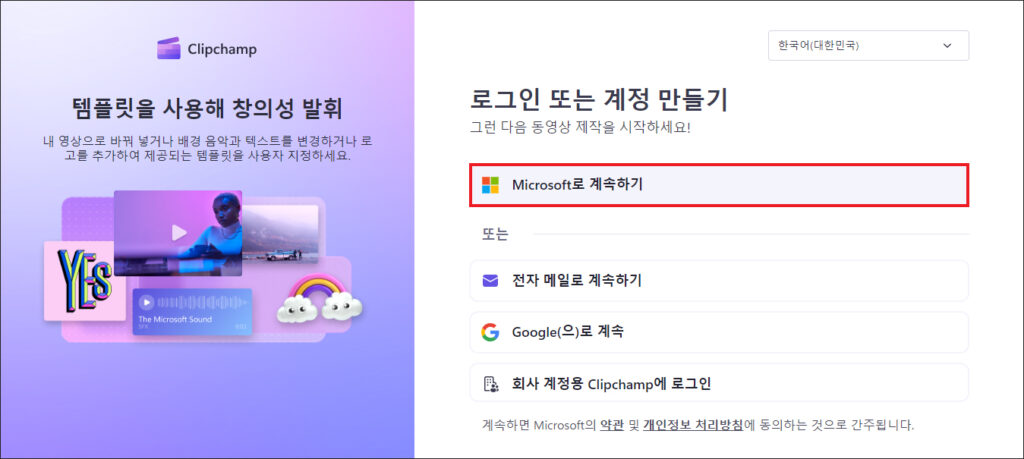
클립챔프를 이용한 동영상 제작을 시작하려면 로그인 또는 계정 만들기부터 해주셔야 되는데요.
Microsoft로 계속하기 또는 전자 메일로 계속하기, Google(으)로 계속, 회사 계정용 Clipchamp에 로그인 중에 편한 방식을 선택해서 접속하세요.
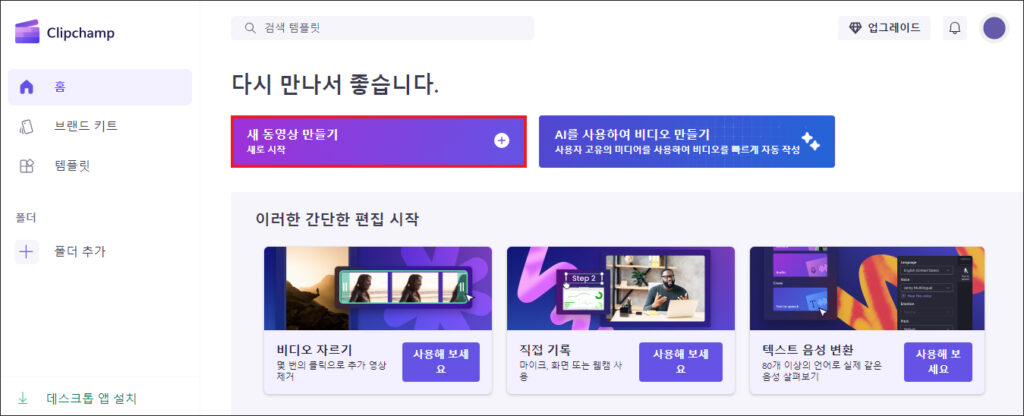
잠시만 기다리면 프로젝트가 로드되어 이런 화면이 나오게 되는데 AI를 사용해서 비디오를 만드는 것도 가능하지만 본인이 직접 만들고 싶을 땐 [새 동영상 만들기]를 눌러주시면 되겠습니다.
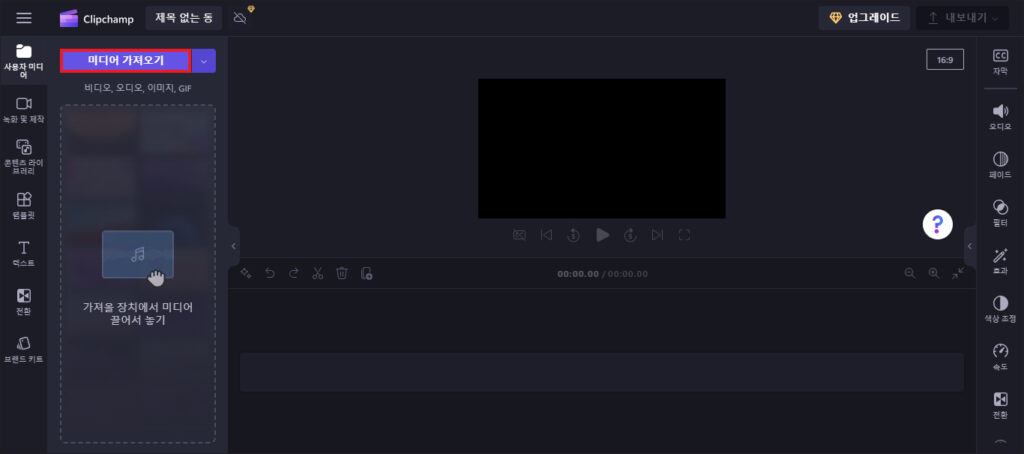
응답 후 연결되면 이런 구성을 갖춘 동영상 편집 화면을 볼 수 있는데 촬영한 영상 파일을 불러오려면 [미디어 가져오기] 버튼을 클릭해서 찾고 선택한 해당 파일을 상태에서 [열기]를 눌러주세요.
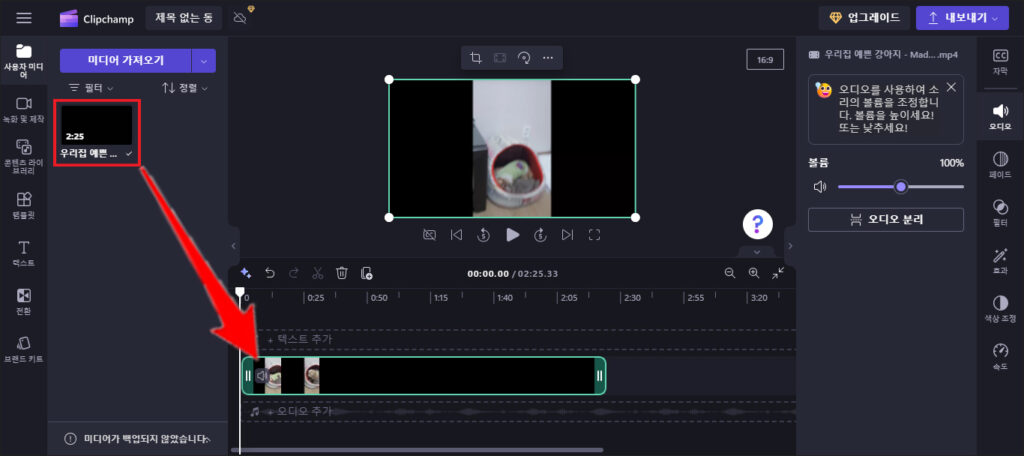
그러면 좌측에 추가된 모습을 볼 수 있는데 하단에 끌어서 옮겨놓으면 이런식으로 미리보기 화면이 나오게 될 거예요.
이제 하단 타임라인에서 텍스트 추가, 오디오 추가를 해서 편집 작업을 해볼 수 있으니 본격적인 영상 편집을 시작해 보시면 되겠습니다.
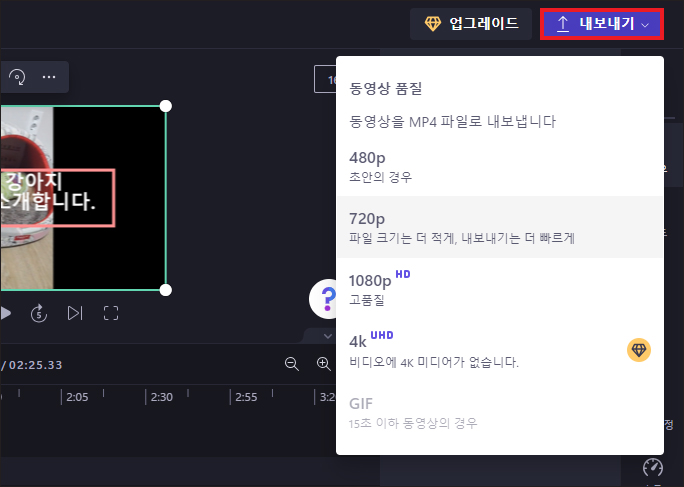
워터마크 없는 동영상 편집이 가능한지 확인해 보기 위해 편집 작업을 마치고 나서 우측 상단에 [내보내기]를 클릭하면 MP4 파일로 저장될 동영상 품질을 원하는 걸로 진행할 수 있으니 선택하시면 되고요.
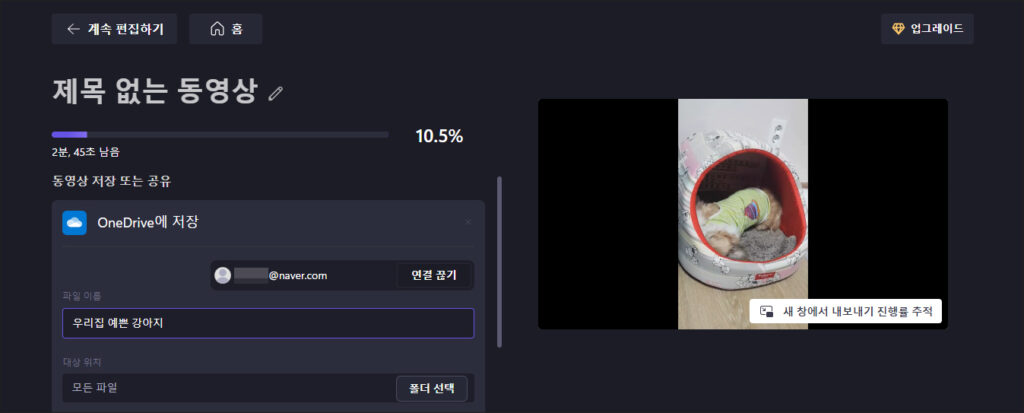
다음 화면에서 영상이 저장되는 진행률을 볼 수 있고 길이와 크기도 알 수 있으며 대상 위치로 어디에 저장할 건지 결정하실 수 있습니다.
또는 Google 드라이브에 저장, YouTube 업로드, TikTok으로 전송, Dropbox에 저장, LinkedIn에 공유하는 것도 가능하니 참고하시고 완료되었을 때 [컴퓨터에 저장]을 눌러 확인해 보실 수 있을 거예요.
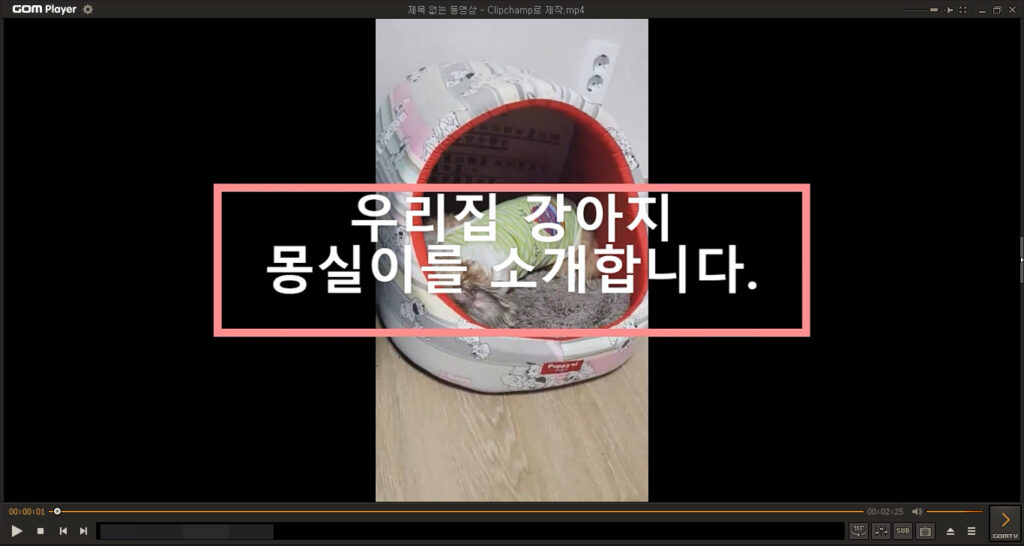
지정된 경로로 들어가 보니 MP4 파일이 추가된 걸 확인할 수 있었고 미디어 플레이어로 연결돼서 재생된 걸 보니 워터마크 없이 편집된 영상을 볼 수 있었습니다.
클립챔프 사용법은 알고 보면 별로 어렵지 않으니 이제 입문한 초보자분들도 금방 적응할 수 있을 것이며 비디오, 이미지 및 오디오 파일을 결합해서 텍스트 및 효과를 추가하고 멋진 영상을 완성할 수 있어 만족스러울 거예요.
https://support.microsoft.com/ko-kr/topic/get-started-3c5b7cae-dba4-4851-8f79-b9d945def518
사용 시 궁금한 점이 있으신 분들은 클립챔프 사용법을 안내하는 주소를 위에 남겨드릴 테니 확인해 보시면 도움 될 수 있을 것입니다.
