이번 시간은 어도비 pdf 리더 설치 방법의 포스팅을 준비했는데 Adobe Reader 같은 경우에는 거의 모든 유형의 피디에프 파일을 읽고 검색할 수 있으며 인쇄 및 상호작용할 수 있는 유일한 아크로뱃 뷰어입니다.
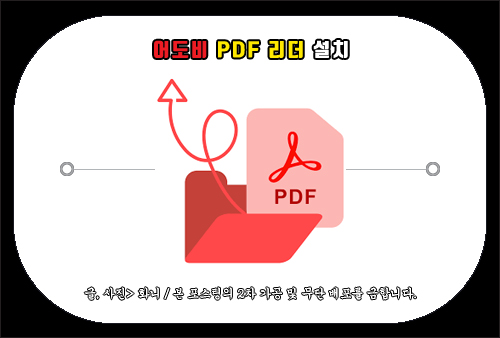
사무적인 업무를 처리하는 분들은 이러한 파일을 쉽게 열 수 있지만 컴퓨터 작업에 익숙지 않은 분들은 피디에프 문서를 받고 나서 어떻게 해야 열 수 있는지 몰라서 헤매고 있는 상황일 수 있는데요.
이런 문서 형식을 확인하기 위해서는 전용 뷰어 프로그램을 필수로 받아야 어떤 내용인지 열람할 수 있으니 공식 사이트에 들어가서 설치를 해주시면 됩니다.
이렇게만 말씀드리면 요즘 젊은 사람들 같은 경우 바로 알아들어서 다운로드할 테지만 컴퓨터 작업에 익숙지 않거나 나이 드신 어른분들은 헷갈릴 수도 있는데 이번 포스팅을 통해 진행 과정을 간단히 알려드릴 테니 참고하면 도움이 될 거예요.
Adobe Acrobat Reader DC
일단 포털 사이트 검색창에 ‘adobe pdf reader‘를 입력해서 찾으면 사이트가 나오니 어도비 pdf 리더 설치를 하기 위해 사이트를 클릭해서 들어가시고요.
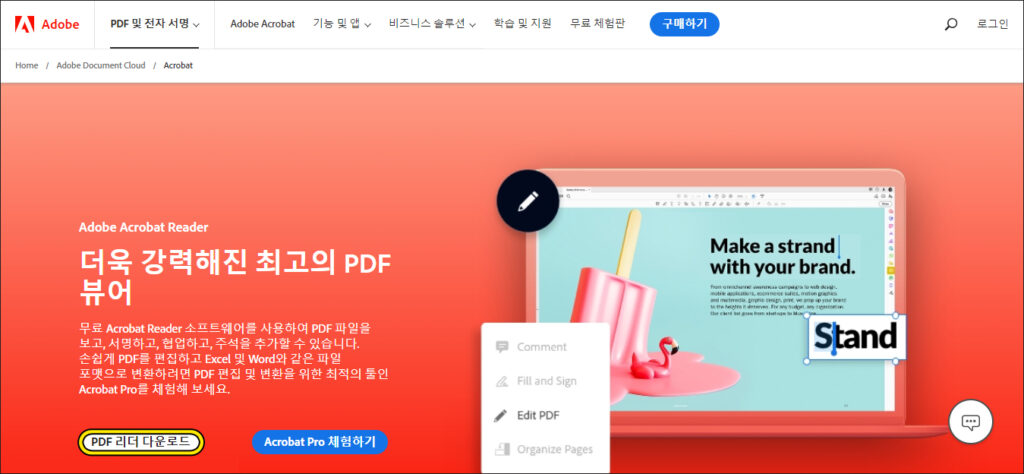
해당 화면이 열렸을 때 [PDF 리더 다운로드] 버튼을 누릅니다.
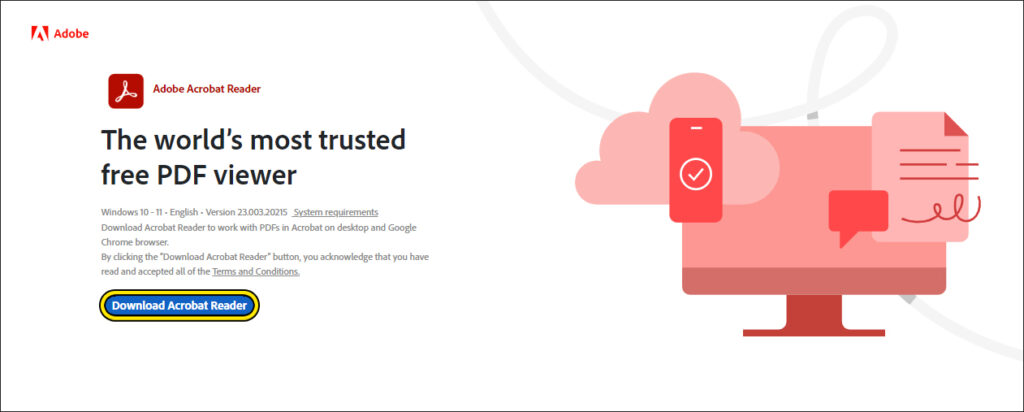
넘어가서 [Download Acrobat Reader]를 클릭하면 지정된 경로에 readerdc64_en_ka_cra_goca_mdr_install 파일이 생성되어 있으니 더블클릭해서 실행하세요.
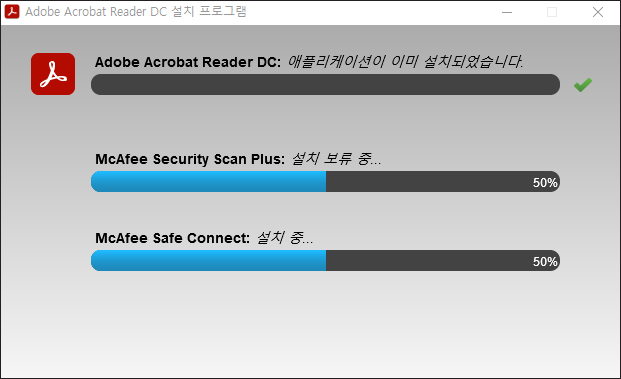
그러면 Adobe Acrobat Reader DC 설치 프로그램의 창이 뜰 테니 설치가 진행되는 걸 기다리면 될 것이며 별다른 절차를 진행할 필요 없이 인스톨 작업이 바로 시작될 겁니다.
저 같은 경우 이미 설치되어 있어 이렇게 나왔지만 처음 설치할 경우 소개> 대상 디스크 선택> 설치 유형> 설치> 요약의 단계적인 절치를 거치게 될 거예요.
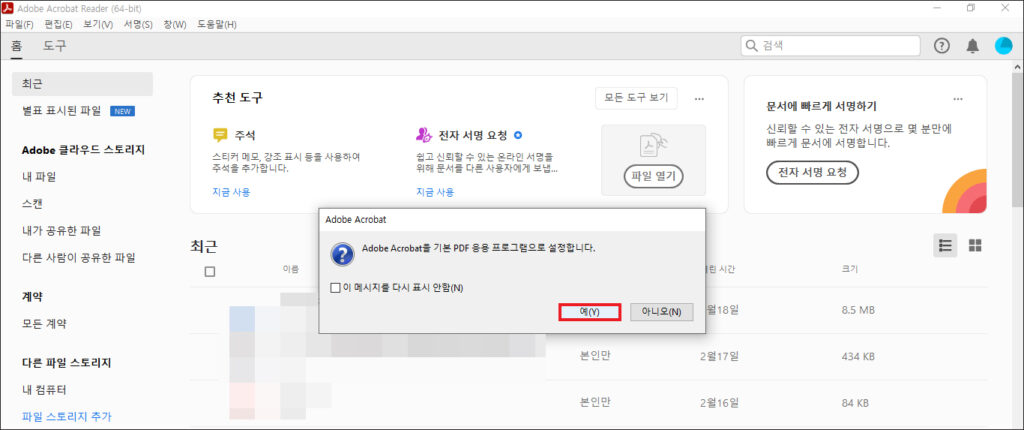
어도비 pdf 리더 설치 시간은 별로 많이 걸리지 않으니 잠시 동안 기다려주시면 되겠고 완료되었을 때 자동적으로 Adobe Acrobat Reader가 열리는데 처음 사용할 경우 기본 PDF 응용 프로그램으로 설정할 건지 물어볼 테니 [예]를 눌러주시고요.
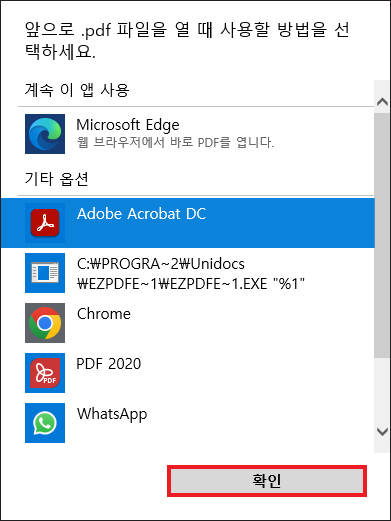
이어서 기타 옵션 중 Adobe Acrobat DC를 선택한 상태에서 [확인] 버튼을 눌러주시면 됩니다.
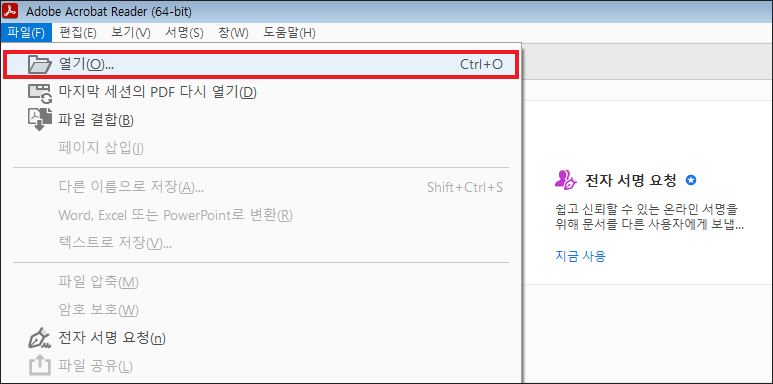
이렇게 전용 뷰어로 지정한 다음 열어보길 원하는 피디에프 문서를 더블클릭하거나 열린 창에서 좌측 상단에 있는 [파일] 메뉴를 누르고 [열기]를 눌러서 해당 문서를 찾아 열어보는 것도 가능하니 편한 방식으로 작성된 문서를 확인해 보시면 될 거예요.
새로운 현대적 감각의 인터페이스 구성을 갖췄고 스티커 메모 추가와 텍스트 강조 표시의 주석 도구, 선, 도형 및 스탬프 기능을 사용할 수 있으니 장소에 상관없이 자유롭게 이용 가능할 것입니다.
이렇게 간단한 과정만 거치면 열람하고자 하는 파일을 쉽게 열 수 있을 것이니 설명한 내용대로 따라하면 간편하게 문서를 열 수 있어 만족스러울 거예요.
이상으로 어도비 pdf 리더 설치하는 방법을 알려드린 포스팅을 마치겠으며 아무쪼록 이 내용이 도움 되고 유익한 정보가 되었길 바라겠습니다.
