이번 시간은 스테레오 믹스 사운드카드 드라이버 다운로드 방법을 알려드릴게요. Stereo Mix는가 인식되지 않아 윈도우 포맷 후 사운디 드라이버 재설치해야 되는데 어디서 어떤 드라이버를 내려받고 설치하면 되는지 잘 모르는 분들이 많을 겁니다.
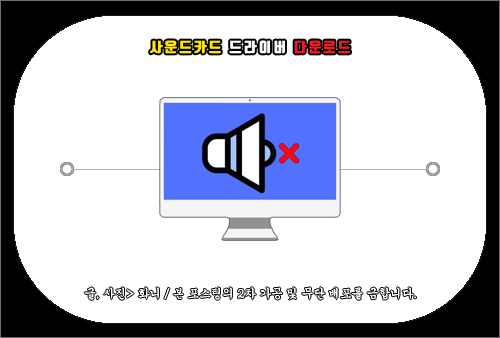
스테레오 믹스는 마이크에서 입력되는 소리, 컴퓨터에서 재생되는 웨이브 사운드, 외부 장치에서 라인으로 입력되는 모든 소리를 믹스해서 녹음 컨트롤로 입력하는 장치라고 생각하시면 되는데요.
컴퓨터 자체에서 들리는 소리를 녹음해야 될 때 스테레오 믹스가 없으면 원하는 녹음 작업을 진행할 수 없어 막막하게 느껴질 수 있습니다.
제어판을 통해 소리 설정으로 들어간 다음 녹음에서 우클릭하여 사용할 수 없는 장치 표시를 선택하면 스테레오 믹스가 나타나야 정상인데 무슨 이유 때문인지 장치가 표시되지 않고 있어 난감한 상환인 분들이 있을 거예요.
Realtek(R) Audio가 장착되어 있지만 사운드 제어판에서 스테레오 믹스를 찾을 수 없다면 현재 사용 중인 피씨에 사운드 드라이버가 없는 상태이기 때문이니 드라이버 설치를 해주셔야 되는데요.
드라이버를 다운받기 위해선 기본적으로 시스템 사양과 드라이버 호환성을 확인하고 검증된 제조업체의 공식 홈페이지를 통해서 설치 파일을 내려받아 지침에 따를 필요가 있습니다.
그런 의미에서 이번 포스팅을 통해 스테레오 믹스 사운드카드 드라이버 다운로드하는 법을 정리하여 알려드릴 테니 구체적인 방법이 궁금하신 분들은 이 내용을 참고하면 도움 될 수 있을 거예요.
Realtek 사운드카드 드라이버 설치
윈도우 PC를 사용 중이라면 대부분 Realtek의 제품이 제공되고 있을 텐데 사운드 드라이버 설치 파일을 내려받기 위해선 리얼텍 홈페이지를 이용하셔야 됩니다.
포털 사이트 검색을 통해 리얼텍 사이트를 찾아 들어가면 되지만 빠른 이동을 원하시는 분들을 위해 버튼을 만들어놓을 테니 클릭해서 진입하면 편할 거예요.
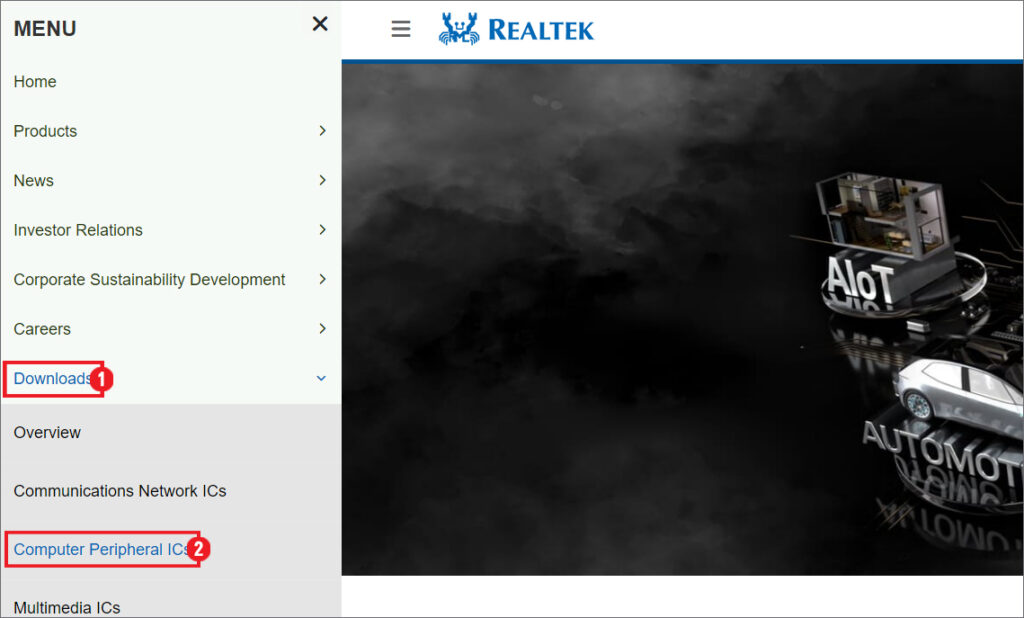
열린 화면에서 좌측 상단에 있는 3단 선 표시를 클릭한 다음 메뉴 중 [Downloads]를 클릭하고 이어서 하위 메뉴로 [Computer Peripheral ICs]를 클릭합니다.
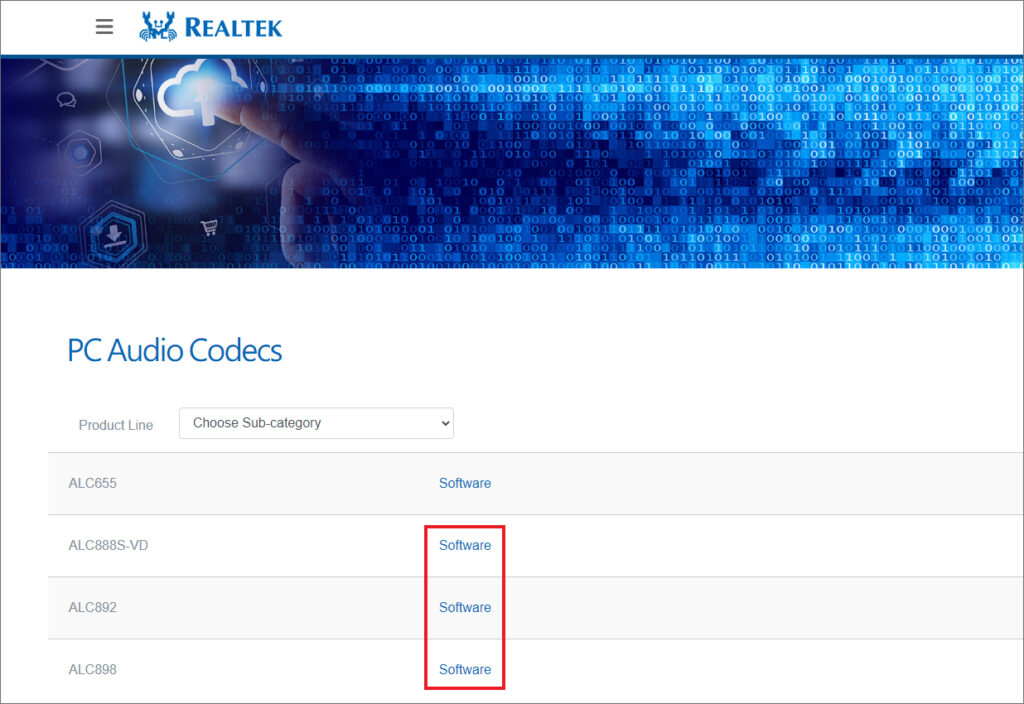
이동한 화면에서 Product Line의 목록을 눌러 ‘PC Audio Codecs’를 선택하면 바뀐 화면을 볼 수 있는데요.
총 지원하는 사운드 코덱으로 4가지 중 ALC655는 고전 AC 97이라 아닌 것 같고 ALC888S-VD, ALC892, ALC898 중에 어떤 걸 선택해야 될지 잘 모르실 수 있을 거예요.
3가지 유형을 각각 선택해 보시면 알겠지만 전부 다 동일 경로로 이동하는 걸 볼 수 있으니 그냥 아무거나 클릭해도 상관 없음을 알려드립니다.
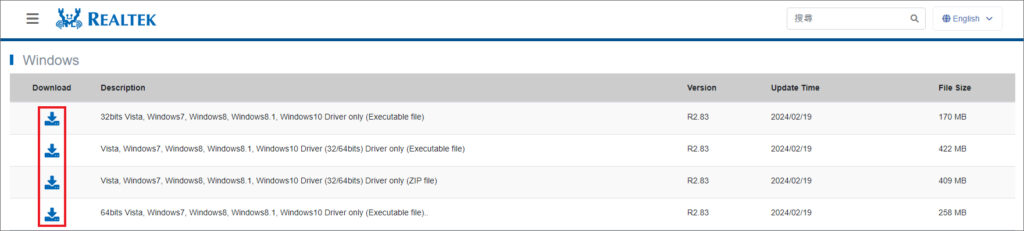
윈도우 컴퓨터를 사용하고 있다면 다음 화면 Windows에서 비트와 운영 체제에 맞는 버전을 찾아보시고 좌측에 있는 파란색 Download 표시를 클릭해 주세요.
64비트일 경우 2번째 또는 3번째를 선택하면 되는데 비트 정보를 잘 모르겠다면 바탕 화면에 있는 내 PC 아이콘을 우클릭하고 [속성]을 클릭하면 장치 사양 중 시스템 종류에서 비트 정보를 확인할 수 있습니다.
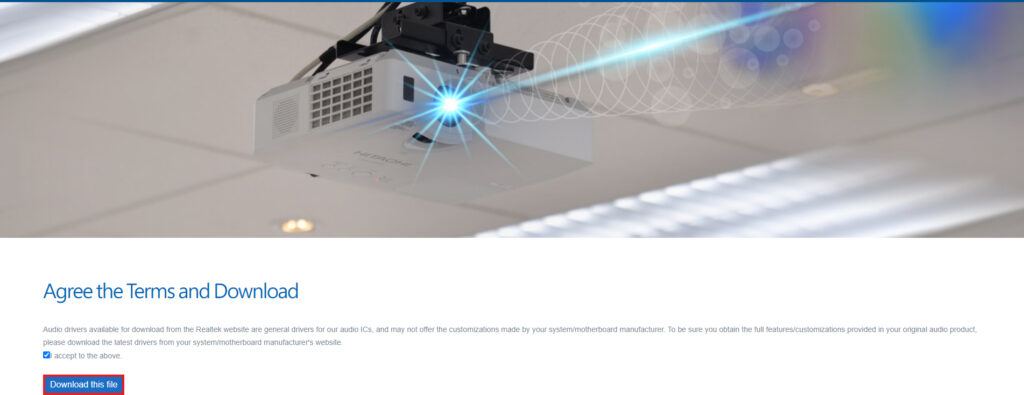
다음 화면은 약관에 동의하고 다운로드할 수 있음을 안내하는 내용이니 항목에 체크한 상태에서 [Download this file] 버튼을 눌러주세요.
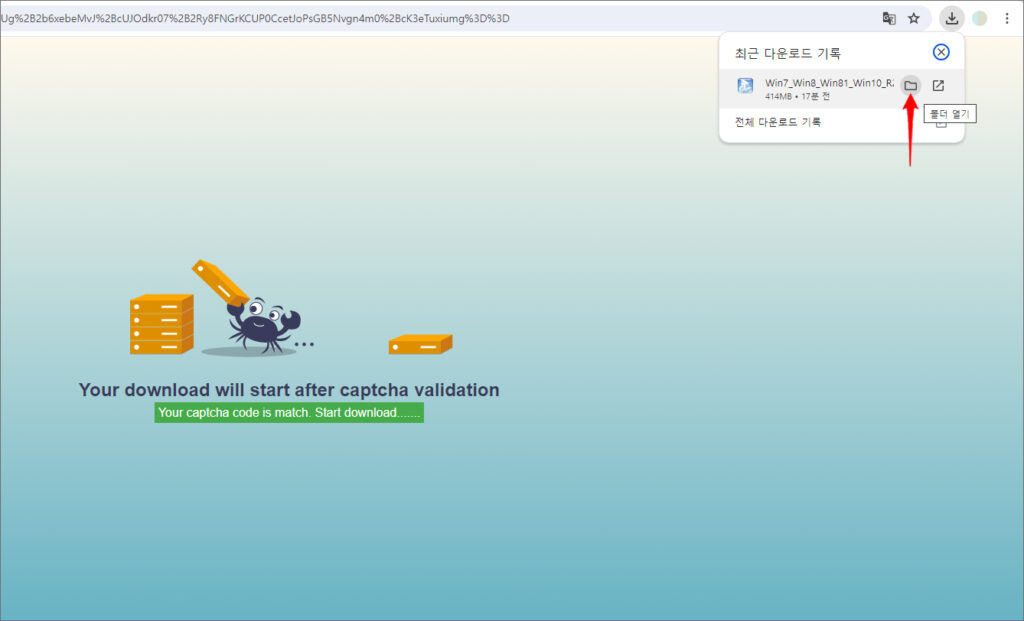
이어서 captcha 확인 절차로 보안 문자를 똑같이 입력하라고 나오는데 동일하게 입력 후 [Submit] 버튼을 누르면 보안 문자 확인 후 다운로드가 시작될 겁니다.
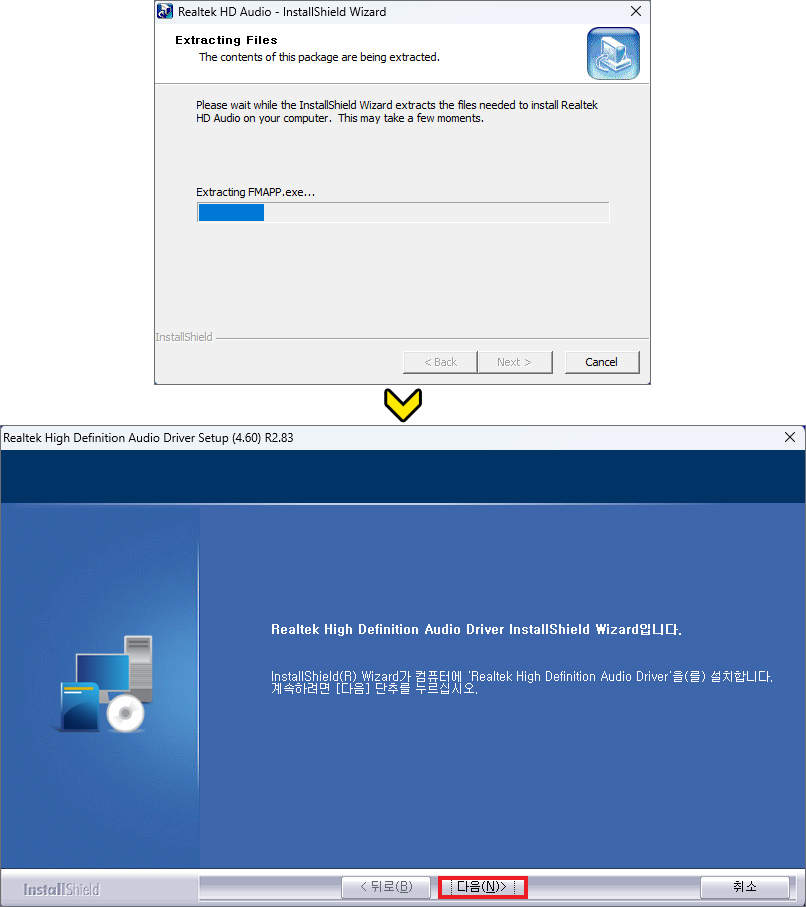
잠시 후 지정된 다운로드 위치에 들어가 보면 설치 파일이 있을 테니 더블클릭해서 실행하면 되고 이어서 Realtek High Definition Audio Driver InstallShield Wizard가 열릴 것이므로 안내에 따라 설치 후 재부팅을 해주세요.
이후 제어판을 통해 소리 설정으로 들어가 보면 스테레오 믹스가 나타난 걸 볼 수 있을 것이며 해당 장치를 우클릭해서 [사용]을 눌러주시면 준비됨으로 활성화되어 스테레오 믹스를 사용할 수 있을 것입니다.
NVIDIA 사운드카드 드라이버 설치
NVIDIA High Definition Audio는 그래픽카드와 함께 제공되는 사운드 드라이버로 HDMI 오디오 출력 등을 지원하고 있는데요.
사운드카드 드라이버 설치가 필요하신 분들은 포털 사이트를 열고 엔비디아 사이트를 검색해서 들어가면 되지만 빠른 이동을 원하시는 분들이 있을 것이므로 버튼을 만들어놓을 테니 클릭해 보시면 되겠습니다.
열린 페이지에서 Product Type, Product Series, Product, Operating System, Download Type, Language를 각각 목록에서 선택한 다음 [Search] 버튼을 눌러 찾아보시고 바뀐 화면에서 [다운로드] 버튼을 눌러 설치 파일을 내려받으면 됩니다.
Product Series를 정확히 모르겠다면 PC 화면 좌측 하단 시작 메뉴를 누르거나 검색란에 DirectX 진단 도구를 입력하면 검색 결과로 나올 테니 [열기]를 클릭해 보세요.
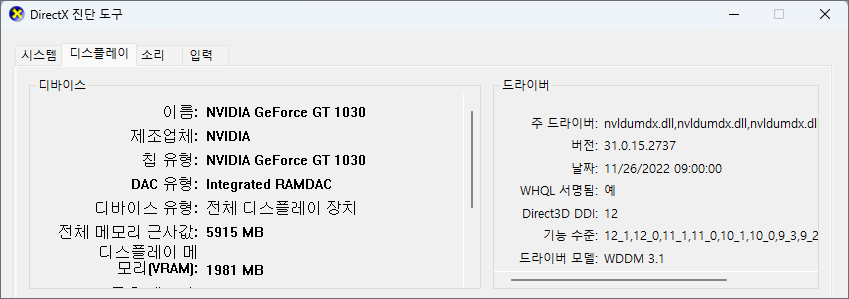
그러면 DirectX 진단 도구 창이 나오게 되는데 좌측 상단에 있는 [디스플레이] 탭을 누르면 디바이스 항목에서 이름을 찾을 수 있으니 확인해 보시면 되겠습니다.
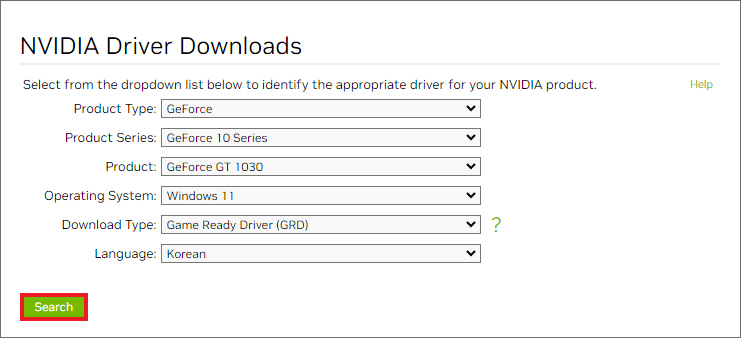
예를 들어 데스크탑 PC로 디스플레이는 NVIDIA GeForce GT 1030이면 Product Series 목록을 눌러서 GeForce 10 Series를 선택하고 Product 목록에서 GeForce GT 1030을 선택하시면 되고 노트북을 사용 중이라면 GeForce 10 Series(Notebooks)를 선택해야 된다는 점을 알려드리고요.
Download Type은 게임용 Game Ready Driver와 포토샵, 일러스트 등의 편집 기능용인 Studio Driver 버전이 구분되어 있는데 차이점은 해당 작업에 최적화되어 있다고 하지만 아무거나 선택해도 괜찮을 겁니다.
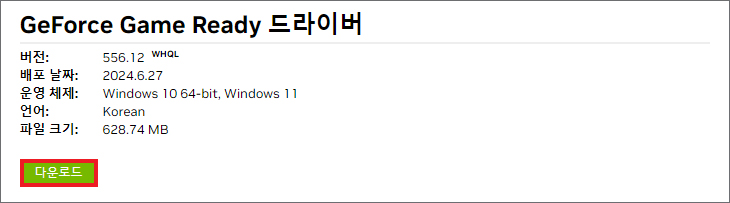
[다운로드]를 눌러 설치 파일을 내려받고 해당 파일을 찾아 들어가서 더블클릭 후 실행하여 안내된 지침에 따르시면 됩니다.
참고로 NVIDIA 그래픽 드라이버를 다운로드하고 설치 과정을 진행할 때 설치 옵션에서 사용자 정의 설치 옵션을 선택하고 ‘HD 오디오 드라이버’만 체크해서 진행하실 수 있으니 확인해서 설치하면 될 거예요.
AMD 사운드카드 드라이버 설치
AMD High Definition Audio Device Driver는 AMD 그래픽카드와 함께 제공되는 사운드 드라이버로 HDMI 오디오 출력 등을 지원하고 있는데요.
사운드카드 드라이버 설치를 위해 포털 사이트를 열고 AMD를 검색해서 사이트에 들어가면 되지만 빠른 이동을 원하시는 분들이 있을 것이므로 버튼을 만들어놓을 테니 클릭해 보시면 되겠습니다.
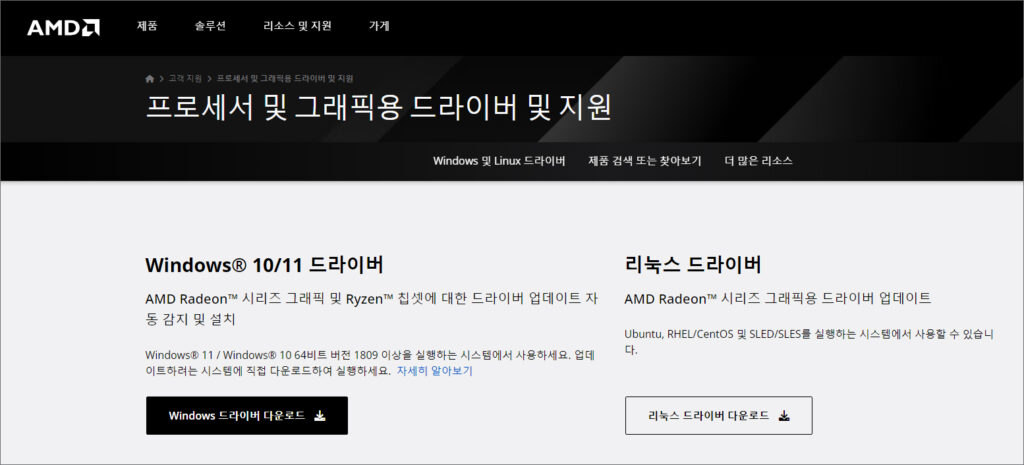
AMD 제조업체의 공식 사이트에 들어가면 프로세서 및 그래픽용 드라이버 및 지원으로 윈도우 10/11 드라이버와 리눅스 드라이버를 제공하고 있으니 해당되는 걸 선택하시면 됩니다.
잠시 후 지정된 다운로드 위치로 들어가 보면 설치 파일이 생성되어 있을 테니 더블클릭해서 실행하고 허용하면 조금 있다가 설치하는 창이 뜨게 될 거예요.
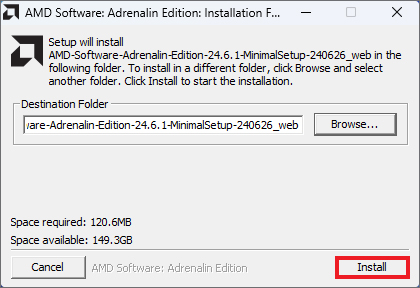
Destination Foder로 저장될 위치를 확인한 다음 [Install]을 누릅니다.
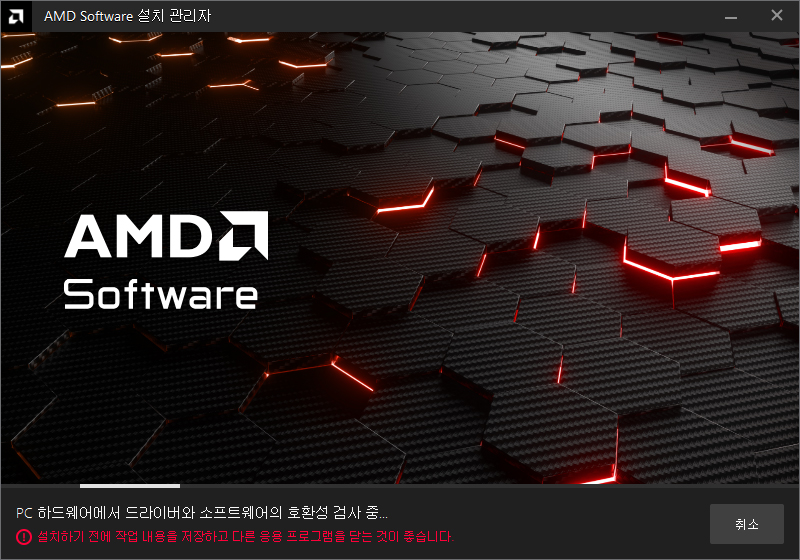
그러면 AMD 그래픽 하드웨어에서 드라이버와 소프트웨어의 호환성 검사를 하게 되고 시스템에 감지되어 AMD Software 설치 관리자의 안내에 따라 설치 작업을 시작할 수 있으니 확인해 보시면 될 거예요.
아무쪼록 알려드린 내용을 참고해서 사운드카드 드라이버 설치 후 Stereo Mix를 사용할 수 있게 되길 바라며 화니의 정보집합은 앞으로도 유익한 정보와 꿀팁을 알려드릴 예정이니 많은 관심과 방문 부탁드리겠습니다.
