이번 시간은 디코 다운로드 방법을 준비했는데 Discord는 협력하면서 즐기는 게이밍부터 교육 관련 비즈니스 영역의 커뮤니티 생성을 목적으로 설계된 VoIP 응용 프로그램이며 친구와의 대화, 영상 채팅, 특정 모임 등의 공간으로 활용하기에 유용합니다.
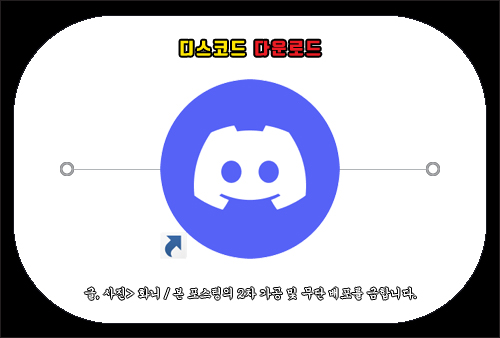
디스코드의 서버는 주제 기반 채널로 나뉘며 단체방에서도 혼잡함 없이 이용할 수 이으며 편하게 이야기를 나눌 수 있어 자주 접속하고 계신 분들이 많은데요.
어쩌다 보면 사용하던 PC에 문제가 생겨서 포맷을 했거나 개인용 컴퓨터가 아닌 외부 환경에서 피씨를 사용할 일이 있고 Discord를 이용해야 되는데 깔려있지 않아서 설치를 해야 되는 상황이 생길 수도 있을 겁니다.
디코를 처음 이용해 볼 예정이거나 오랜만에 접속하려는 분들은 어떤 과정을 거쳐 설치를 하면 되는지 잘 몰라서 헤맬 수 있는데 이번 포스팅을 통해 디코 다운로드 방법을 간단히 알려드릴 테니 참고하면 도움이 되실 거예요.
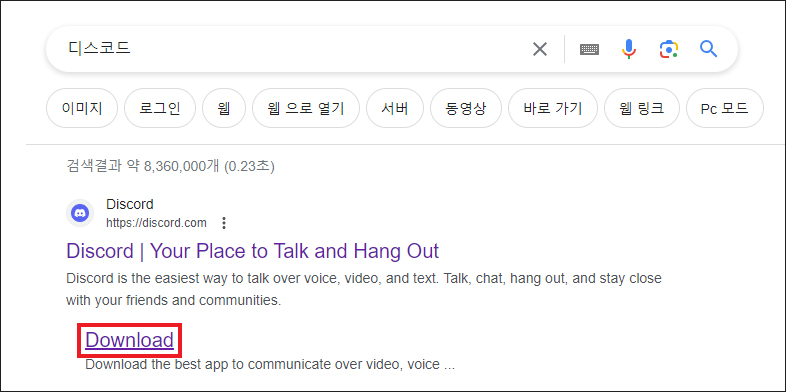
Discord 설치하는 방법
구글의 검색창을 열고 ‘디스코드’를 입력 후 찾으면 검색 결과에서 [Download] 링크를 쉽게 확인할 수 있으니 클릭해 줍니다.
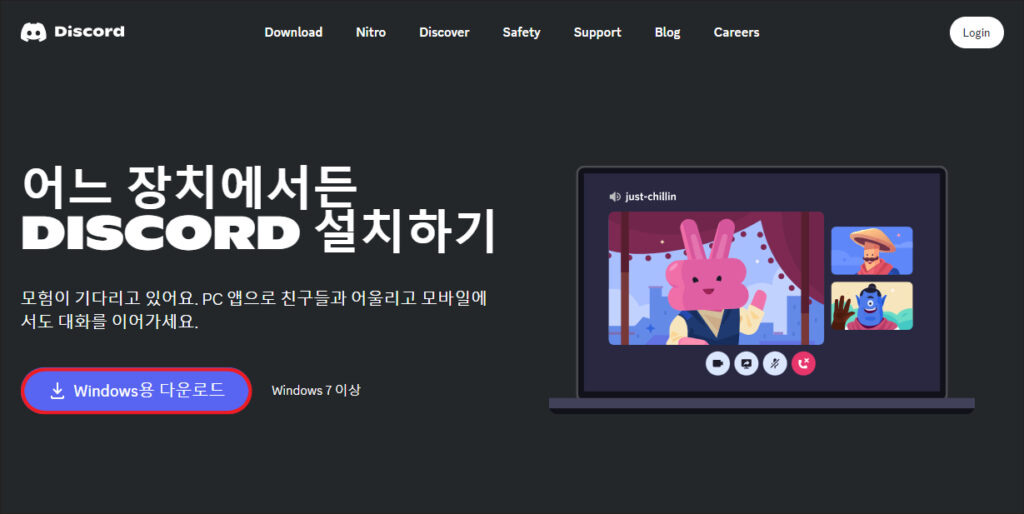
디스코드를 설치할 수 있는 페이지가 열리게 되는데 윈도우 PC가 맞다면 [Windows용 다운로드] 버튼을 눌러 설치 파일을 내려받으면 되고 다른 운영 체제일 경우 스크롤을 내려보시면 각 운영 체제별로 다운로드 버튼이 마련되어 있으니 클릭해 보시면 될 거예요.
다운로드가 진행 중일 테니 잠시만 기다려주시고 이후 지정된 경로에 들어가 보면 DiscordSetup 파일이 생성되어 있을 것이므로 더블클릭해서 실행을 해줍니다.
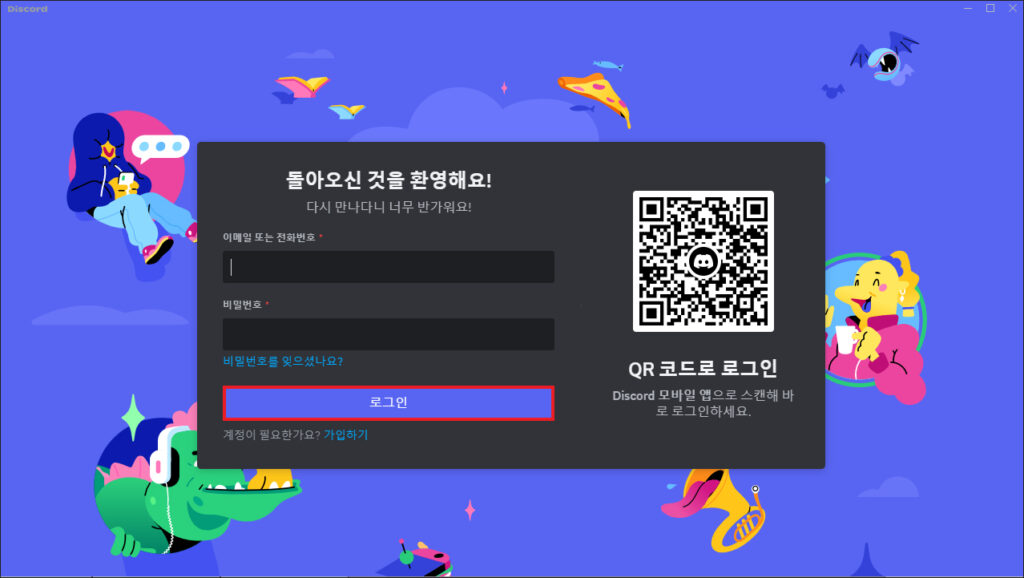
Discord에 접속하는 방법
그러면 다운로드 및 업데이트 후 시작하게 될 것이며 로그인할 수 있는 창이 나오는데 계정이 없으신 분들은 ‘가입하기’ 링크를 클릭해서 계정을 만드시면 되고 있으신 분들은 이메일 또는 전화번호와 비밀번호를 입력한 다음 [로그인]을 누르세요.
이어서 로봇이 아님을 밝히기 위해 사람입니다 항목을 체크해야 될 것이며 저 같은 경우 오랜만에 접속했더니 새로운 위치에서 로그인했다면서 이메일을 확인하라고 나와서 해당 메일로 들어가서 Discord가 보낸 메일을 열어봤습니다.
새로운 위치에서 디스코드 계정으로 접속을 시도하고 있으니 본인이 맞다면 링크를 눌러 로그인 승인을 해야 된다고 해서 [로그인 인증]을 눌렀습니다.
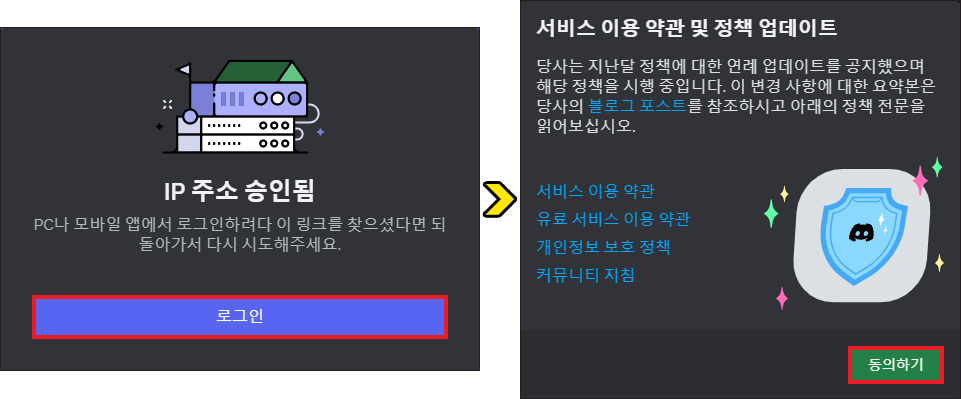
그랬더니 IP 주소 승인됨을 알리는 화면이 뜨고 로그인을 눌러서 계정 정보를 다시 입력하니까 사용자명을 업데이트하라고 나왔는데 나중에 해도 되니 ‘나중에 할게요’를 클릭했어요.
이어서 서비스 이용 약관 및 정책 업데이트와 관련된 내용을 알리는데 [동의하기]를 눌렀더니 이렇게 정상으로 디스코드에 접속된 화면을 볼 수 있었습니다.
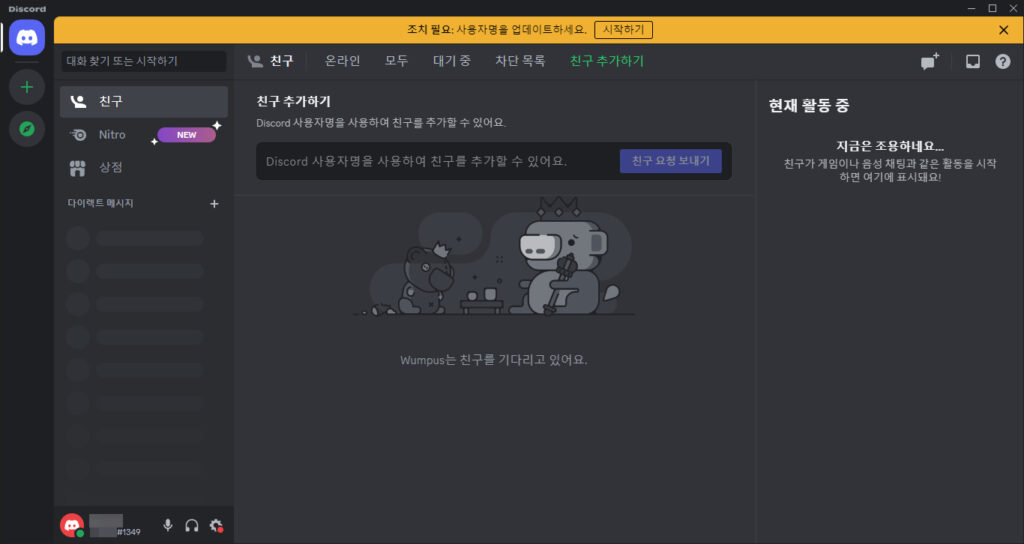
이렇게 디코 다운로드 방법은 어렵지 않고 간단하니 설명해 드린 과정을 참고해서 진행하면 될 것이며 로그인되면 게임이나 음성 채팅과 같은 활동을 시작해 보시면 될 거예요.
이용 시 문제가 생겼거나 도움이 필요할 경우에는 디스코드 지원팀에 문의하거나 트위터에 들어간 후 @discord를 찾아서 물어보시면 됩니다.
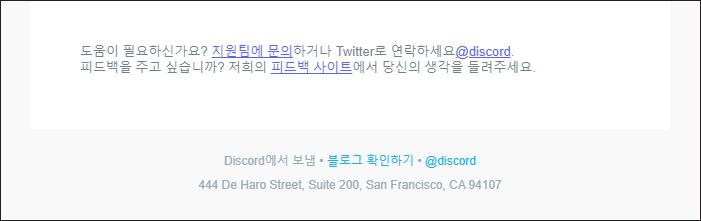
메일로 들어가서 받은편지함 또는 받은메일함을 열고 Discord가 보낸 메일을 찾아 열어본 다음 하단을 보면 이렇게 문의할 수 있게 링크가 마련되어 있는 걸 볼 수 있으니 클릭해서 안내에 따라 문의를 해보시면 될 거예요.
앞으로도 도움이 되는 정보와 꿀팁을 포스팅으로 알려드릴 예정이니 많은 관심과 방문해 주시면 감사하겠습니다.
