이번 시간은 삼성 노트북 비밀번호 해제 방법의 포스팅을 준비했는데 공공장소에서 노트북을 사용하다 보면 혹시나 자리를 비웠을 때 누군가 내 PC를 몰래 사용하는 일이 생길 것이 우려되어 보안 설정으로 비번을 추가한 분들이 있을 겁니다.
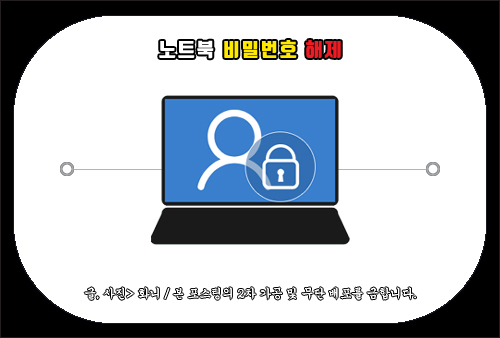
노트북에 저장되어 있는 중요한 개인정보 및 각종 자료가 노출되는 일이 생기지 않게 안전하게 보호하는 차원에서 PC 암호를 설정해놓았지만 노트북을 켤 때마다 비밀번호를 입력해야 되는 게 귀찮고 필요성을 느끼지 못하게 된 분들도 있을 거예요.
매번 사용할 때마다 오히려 불편하게 느껴져서 예전처럼 비번이 없는 상태로 다시 되돌리고 싶을 수 있는데 어떻게 해제하면 되는지 잘 몰라서 헤매고 있는 분들이 있을 거라 생각합니다.
현재 사용 중인 PC의 운영 체제에 따라 비번 설정 해제의 방법은 약간씩 다를 수도 있지만 대부분 제어판에 들어가거나 명령어를 입력해서 암호를 제거할 수 있는데 이번 포스팅을 통해 윈도우 버전의 삼성 노트북 비밀번호 해제를 간단히 알려드릴 테니 참고하면 도움이 되실 거예요.
PC 비번 설정 없애는 방법
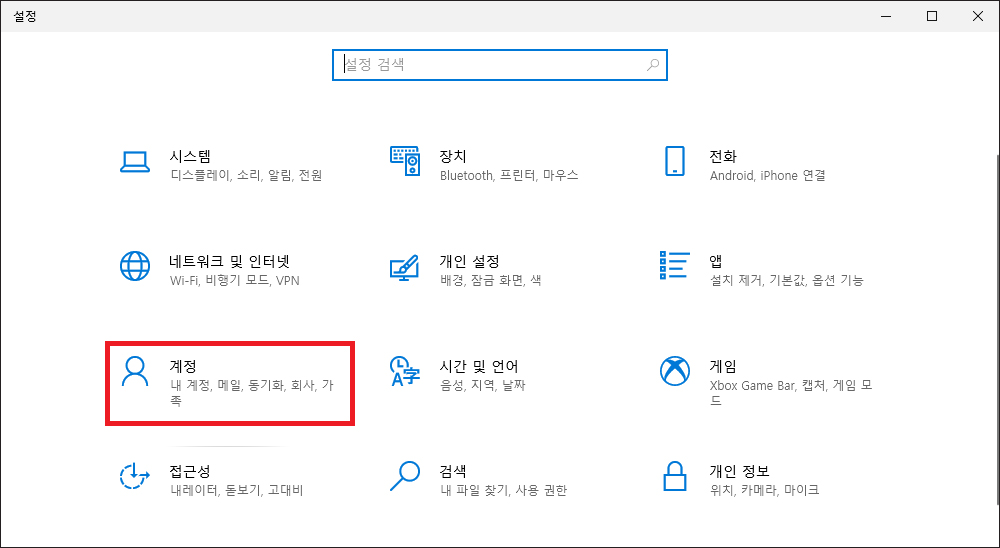
키보드 단축키로 윈도우 로고와 i키를 같이 동시에 누르면 설정 창이 나타나게 되는데 [계정]을 선택해서 이동합니다.
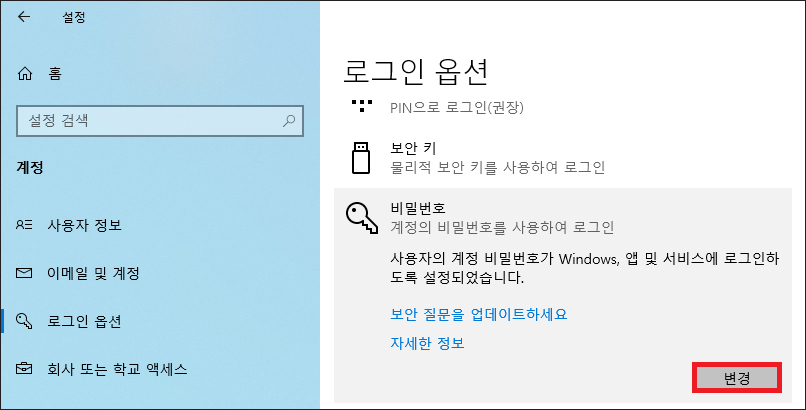
넘어간 화면에서 좌측에 있는 [로그인 옵션]을 클릭하고 옆에서 비밀번호를 선택하면 사용자의 계정에 비밀번호가 설정되어 있음을 알 수 있는데 [변경]을 눌러주세요.
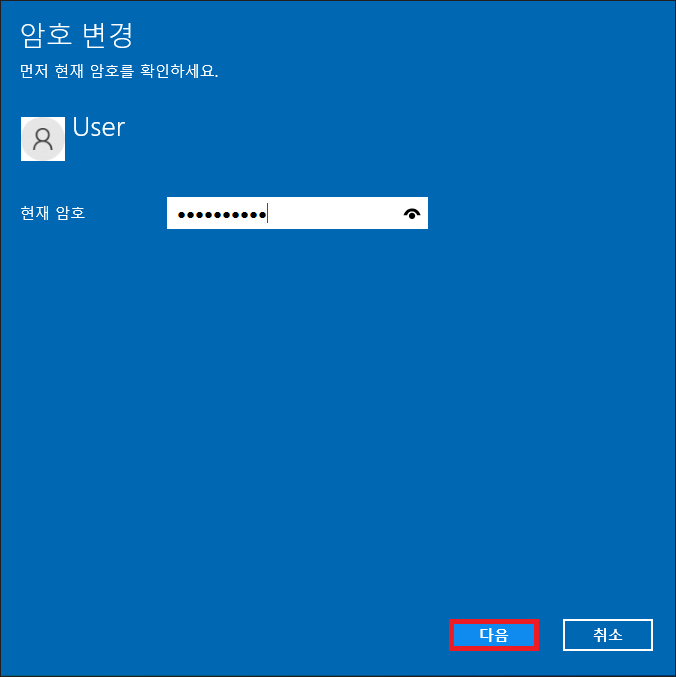
그러면 암호 변경으로 먼저 현재 암호를 확인하라고 나올 텐데 현재 암호 입력란에 설정한 비밀번호를 적으시면 되고 계속 진행하기 위해 [다음]을 누릅니다.
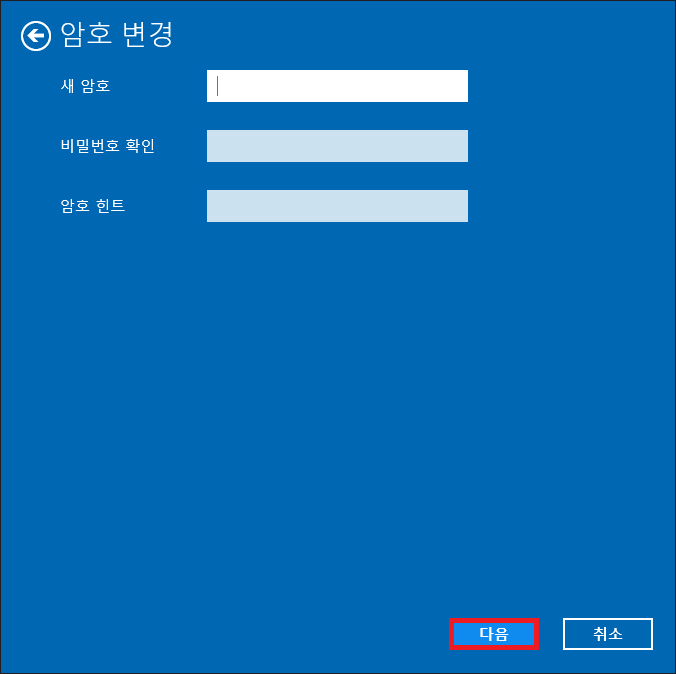
이어진 다음 단계로 암호 변경을 할 수 있는 화면이 나오지만 현재 우리가 원하는 것은 비번 변경이 아닌 암호 설정 해제이기 때문에 이와 같이 아무 것도 입력하지 않은 공백인 상태에서 [다음]을 눌러주시면 되겠습니다.
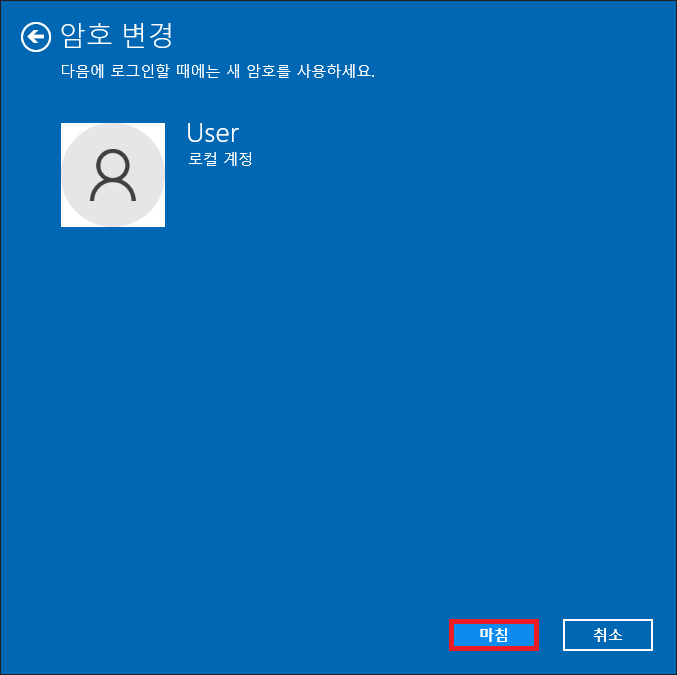
그러고 나서 다음에 로그인할 때에는 새 암호를 사용하라고 하지만 아예 아무 것도 입력하지 않은 상태이므로 비번을 해제할 수 있는 것이며 변경된 사항을 저장하기 위해 [마침]을 누르면 암호 설정을 적용할 수 있을 거예요.
정상적으로 처리되었으니 PC를 껐다가 다시 켜보면 노트북 비밀번호 해제가 적용되어 비번을 입력해서 로그인해야 되는 절차를 진행하지 않아도 되고 바로 바탕 화면이 열리는 걸 볼 수 있어 앞으로 편하게 이용할 수 있을 것입니다.
만약 이 설정으로 해결되지 않고 윈도우 로그인 시 비밀번호를 입력하는 게 계속 뜨고 있을 땐 다른 방법으로 암호를 해제해 볼 필요가 있는데요.
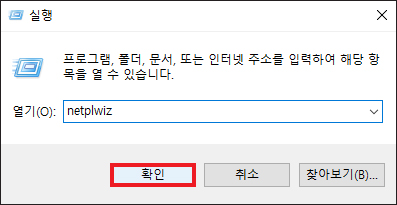
키보드에 단축키로 윈도우 로고와 R키를 같이 눌러주면 실행 창이 나타나는데 명령어 입력란에 netplwiz를 적고 [확인]을 누릅니다.
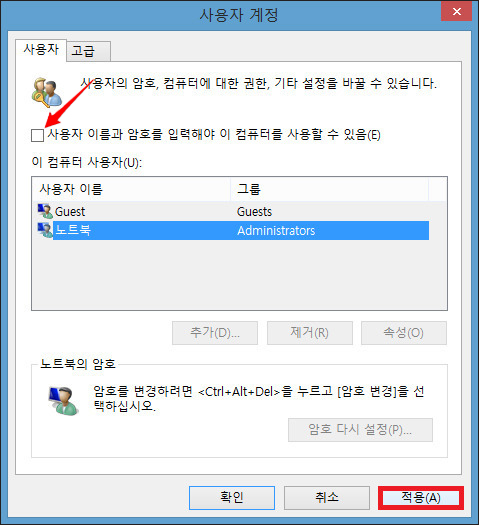
그러면 사용자 계정 창이 열리는데 사용자 이름과 암호를 입력해야 이 컴퓨터를 사용할 수 있음 항목에 체크된 걸 클릭해서 표시되지 않게 해제한 다음 [적용]을 누르고 설정된 암호를 입력한 후 [확인]을 눌러주세요.
그러고 나서 노트북을 재부팅해 보시면 자동적으로 로그인되어 바로 시작할 수 있게 될 것이며 이렇게 알려드린 방법을 적용하면 사용자 이름과 비번을 일일이 입력할 필요 없이 바로 PC 사용이 가능해질 것입니다.
보안적인 부분이 우려되어 보안 설정을 했었지만 필요성이 없어졌거나 사용 시 불편함을 느끼고 있다면 이와 같은 방법으로 비번 입력 없이 자동 로그인되게 설정할 수 있으니 암호 변경을 해보시면 되겠고 진행하는 과정에 있어 특별히 어려운 점은 없을 거예요.
