이번 시간은 ms오피스 2021 다운로드 및 정품인증 방법을 알려드릴게요. PC 포맷 후 윈도우 재설치를 했거나 새로 컴퓨터를 장만한 상태에서 오피스 프로그램을 설치해야 되고 정품인증은 어떻게 하면 되는지 궁금하실 수 있는데 방법을 알려드리겠습니다.
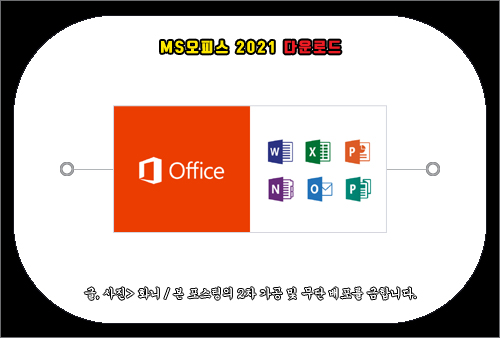
오피스 제품을 판매하는 곳을 알아보고 구매해서 사용하면 되지만 비용적인 부담이 있어 망설이고 있거나 비효율적인 방법으로 이용 중인 분들도 있을 거예요.
오피스 프로그램을 무료로 사용할 수 있으면 좋을 거란 생각에 검색을 통해 알아보고 있는데 구 버전인 Microsoft Office 2021의 경우 무료 설치를 할 수 있는 방법이 있습니다.
Microsoft Office 2021이 필요하신 분들을 위해 이번 포스팅에서 설치 및 정품인증 방법을 정리하여 알려드릴 테니 참고하면 도움 될 수 있을 거예요.
Microsoft Office 2021 설치 방법
인터넷 포털 사이트를 열고 ‘ms office 2021 다운로드‘를 검색하면 HeiDoc.net이라는 사이트에서 Office 2021을 받을 수 있게 제공하고 있는 걸 볼 수 있습니다.
ms오피스 2021 다운로드를 할 수 있는 웹 사이트로 빠른 이동을 원하시는 분들은 이곳에 버튼을 만들어놓을 테니 클릭해서 진입하시면 될 거예요.
들어가서 Office 2021 Professional Plus를 클릭하시면 되는데 쉽게 찾는 방법은 간단합니다.
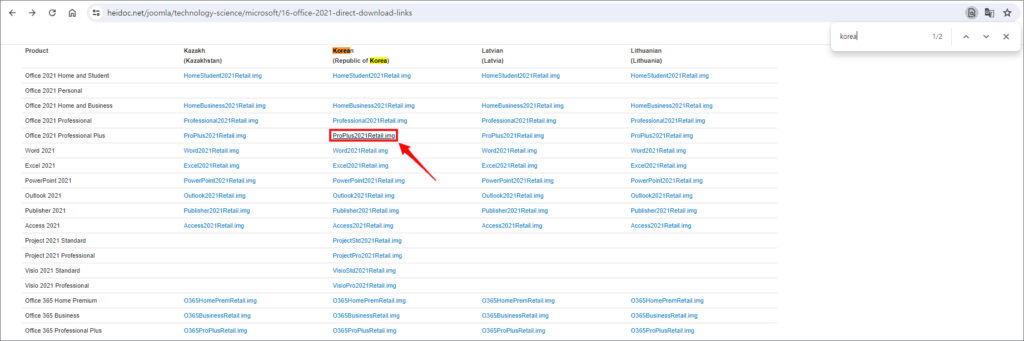
HeiDoc.net 사이트 내 해당 화면이 열린 상태에서 키보드 단축키로 Ctrl키와 F키를 같이 동시에 누르면 찾기 검색란이 우측 상단에 뜨게 되는데요.
입력란에 korea를 적으면 Korean의 Office 2021 Professional Plus로 ProPlus2021Retail.img 링크를 쉽게 찾을 수 있으니 클릭해 주세요.
지정된 다운로드 위치에 설치 파일을 내려받게 되는데 파일의 용량이 크기 때문에 다운로드가 끝날 때까지 어느 정도의 시간이 걸릴 것이므로 대기하거나 다른 작업을 하면서 여유를 갖고 기다립니다.
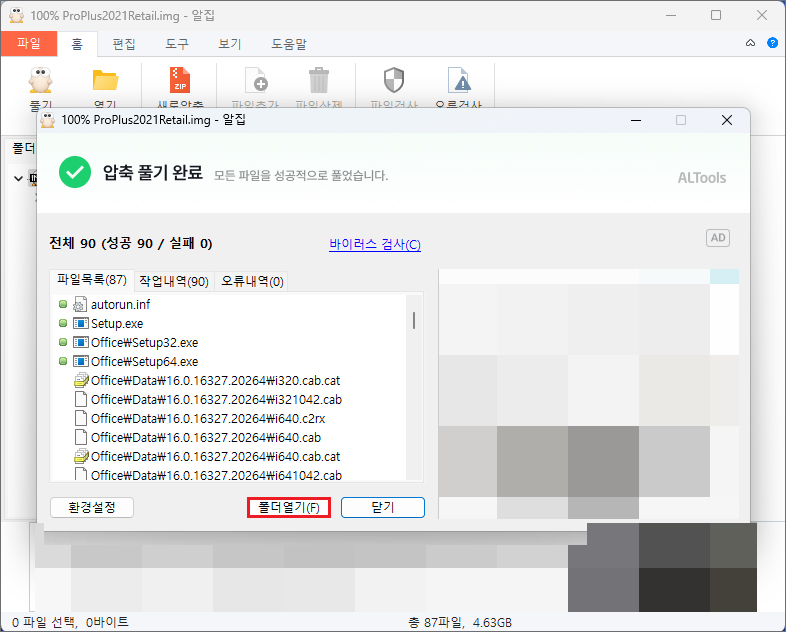
완료되면 생성된 압축 파일을 볼 수 있는데 더블클릭해서 압축 풀기를 해주시고 완료되었을 때 [폴더 열기]를 누르세요.
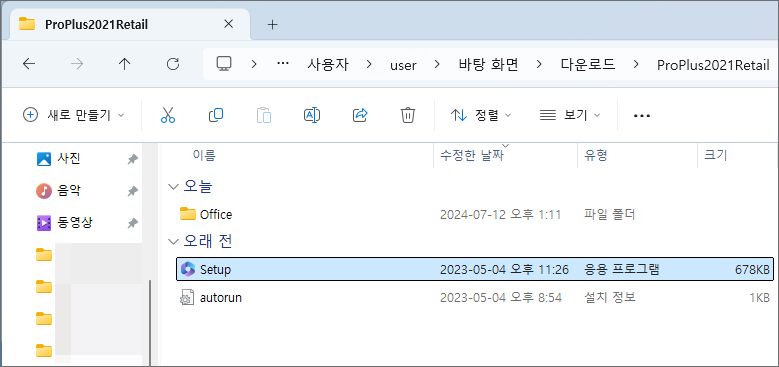
폴더를 확인해 보면 Setup 응용 프로그램이 있으니 더블클릭해서 허용하고 ms오피스 2021 다운로드 작업을 마저 진행하면 되겠습니다.
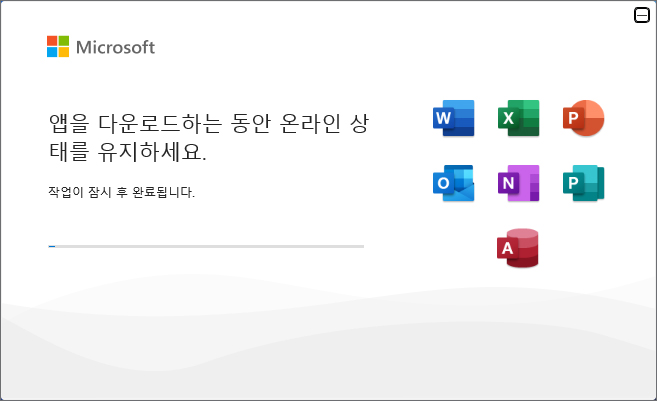
Office 설치 중인 화면이 나오는데 잠시만 기다리면 다운로드 작업이 완료되어 Office 설치가 완료됐음을 알릴 테니 [닫기]를 누릅니다.
이제 ms오피스 문서 편집 프로그램을 실행할 수 있지만 제품 알림으로 정품 인증이 되지 않았으니 중단 없이 계속 사용하라면 정품인증을 하라는 메시지가 위에 표시된 게 보일 거예요.
Microsoft Office 2021 정품인증
일단은 사용 중인 PC가 몇 비트인지 확인하셔야 되는데 바탕 화면에서 내 PC 또는 내 컴퓨터 아이콘을 우클릭하고 [속성]을 선택합니다.
그러면 설정 창이 열리면서 시스템 > 정보가 나오는데 장치 사양에서 시스템 종류를 보면 몇 비트의 운영 체제인지 쉽게 확인할 수 있을 거예요.
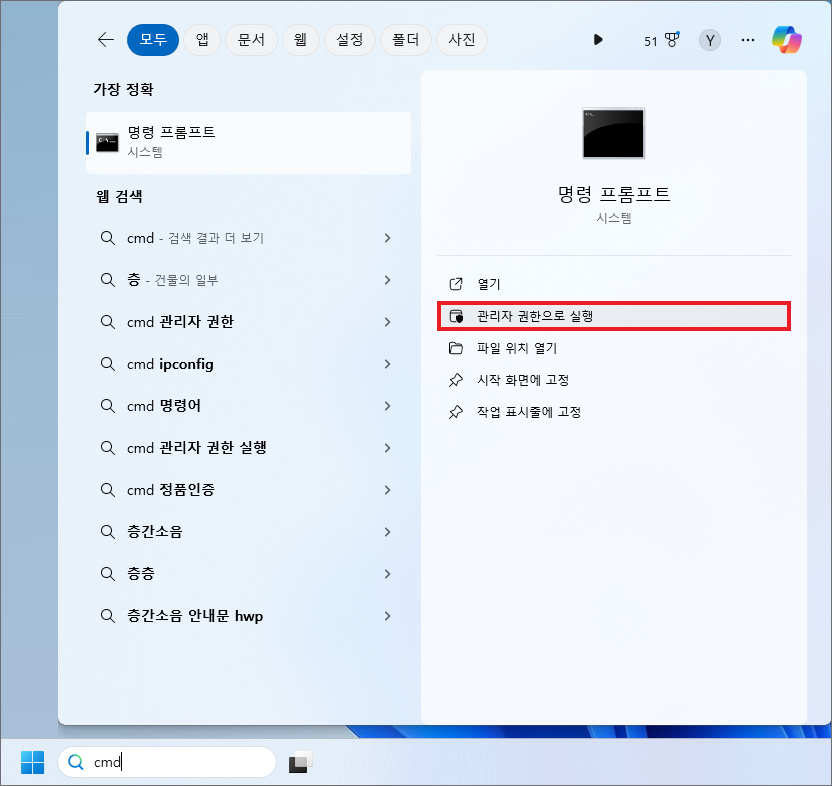
윈도우 11을 기준으로 설명드릴 텐데 PC 화면 좌측 하단 검색란에 cmd를 입력하면 명령 프롬프트를 찾을 수 있으니 [관리자 권한으로 실행]을 클릭하고 허용합니다.
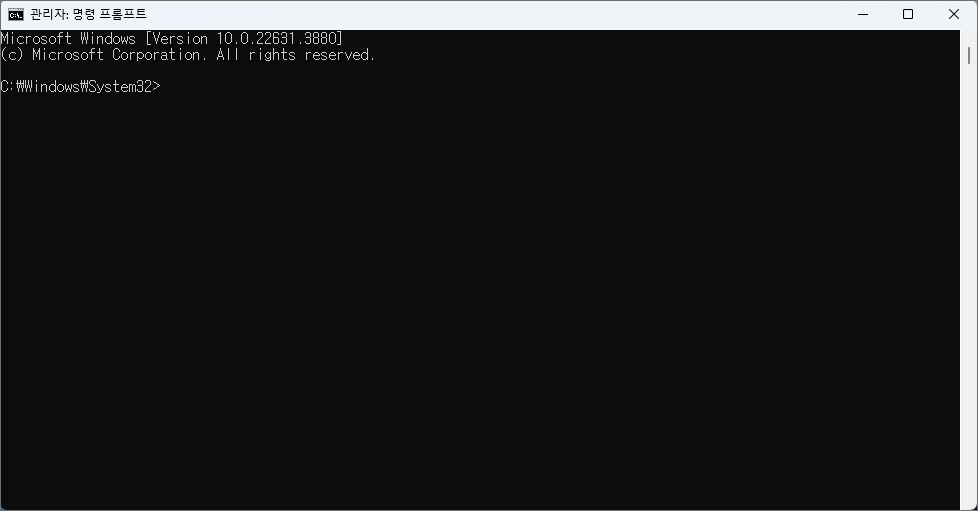
관리자: 명령 프롬프트의 창이 뜨면 사용 중인 컴퓨터의 비트에 맞게 아래 내용을 확인해서 입력해 주시면 되는데 오타 없이 정확히 입력하고 엔터를 누르세요.
32비트
cd /d %ProgramFiles(x86)%\Microsoft Office\Office16
64비트
cd /d %ProgramFiles%\Microsoft Office\Office16
그러고 나서 for /f %x in (‘dir /b ..\root\Licenses16\ProPlus2021VL_KMS*.xrm-ms’) do cscript ospp.vbs /inslic:”..\root\Licenses16\%x”를 적고 엔터를 누릅니다.
마찬가지로 아래에 남겨드린 명렁어를 한 줄씩 입력하고 엔터를 눌러주세요.
cscript ospp.vbs /setprt:1688
cscript ospp.vbs /unpkey:6F7TH >nul
cscript ospp.vbs /inpkey:FXYTK-NJJ8C-GB6DW-3DYQT-6F7TH
cscript ospp.vbs /sethst:s8.uk.to
cscript ospp.vbs /act
이후 안전한 저장을 위해 컴퓨터를 재부팅하고 다시 ms office 2021 프로그램을 실행한 다음 라이선스 계약에 동의로 [수락]을 해주면 제품 인증됨이 표시된 걸 볼 수 있을 거예요.
알려드린 내용을 참고해서 진행하면 ms오피스 2021 다운로드 및 정품인증 절차를 수월하게 마칠 수 있을 것이며 자유롭게 문서 편집 프로그램을 사용할 수 있게 되어 만족스러울 것입니다.
