이번 시간에는 잠겨있는 zip.lock 파일을 aeslocker로 푸는 방법의 포스팅을 준비했는데 민감하고 중요한 파일을 내가 아닌 다른 누군가 볼 수 없게 잠갔거나 웹 또는 메일로 파일을 받았는데 잠겨있어서 열어보고 싶은 분들이 있을 겁니다.
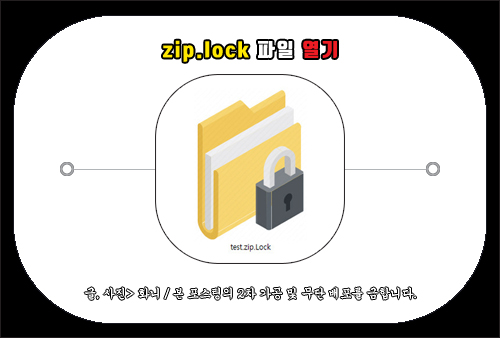
그렇지만 컴퓨터를 잘 다룰 줄 모르는 분들은 이렇게 잠긴 파일을 어떻게 열면 되는지 몰라 한참을 헤맬 수 있는데 이럴 땐 별도의 aeslocker를 설치해서 프로그램을 통해 열 수 있습니다.
aeslocker는 해외 개발자가 만든 서비스로 무료 암호화 프로그램이며 요즘 많은 분들이 파일을 전송할 때 보안 문제가 우려되어 보호하기 위해 파일명 뒤에 zip.lock이라는 형태로 보내는 경우가 많아지고 있는데요.
아는 사람 또는 특정 누군가가 전달해 준 파일을 내려받았다면 암호는 알고 있을 테지만 풀 수 없는 상태라 난감한 상황인 분들이 있을 텐데 이번 포스팅을 통해 잠긴 zip.lock 파일 여는 법을 간단히 알려드릴 테니 이 내용을 참고하면 도움 될 것입니다.
lock 파일 열기
아래에 남겨드린 주소를 클릭해서 이동한 다음 화면이 열렸을 때 3가지 채널이 보이게 될 거예요.
https://www.aselocker.com/download
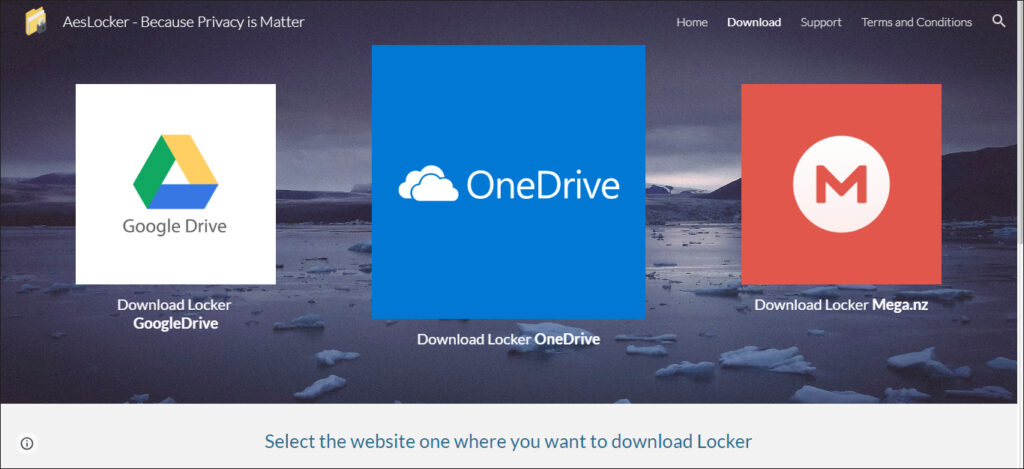
GoogleDrive, OneDrive, Mega.nz 중에 선택해서 파일을 내려받을 수 있게 지원하고 있으니 원하는 방식을 선택해 주세요.
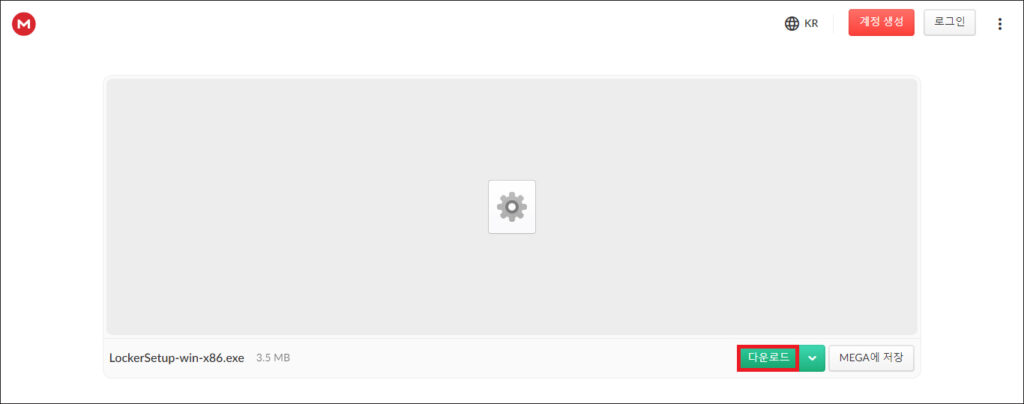
저는 Mega.nz로 이동해서 [다운로드]를 눌렀는데 잠시만 기다리면 LockerSetup-win-x86.exe 다운로드가 완료됐음을 알려줄 테니 지정된 경로로 들어가서 해당 파일을 찾고 더블클릭해서 실행합니다.
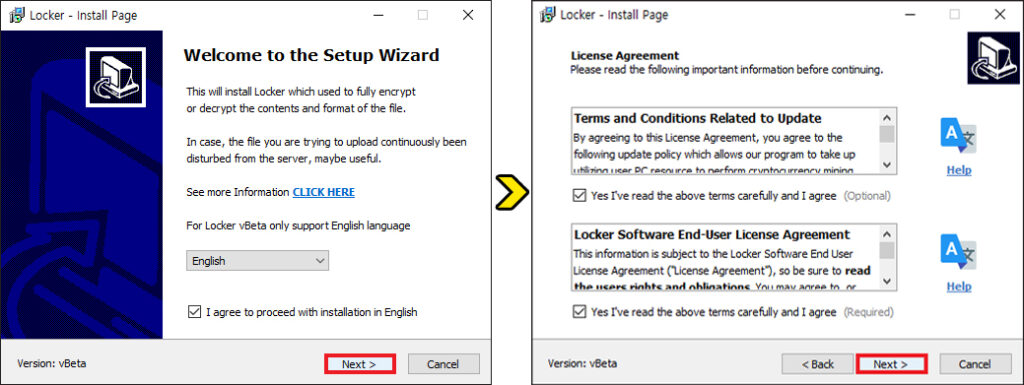
Locker Install Page 창이 열리는데 동의 항목에 체크해서 넘어가시고 다음 화면에선 License Agreement에 대해 알리는데 동의 항목에 각각 체크한 상태에서 넘어가시면 최종 설치가 진행될 것이며 이어서 Locker Update를 알리는 창이 뜨는데 [예]를 눌러주세요.
이제 실행된 Locker를 우측 하단에서 볼 수 있는데 aeslocker 프로그램의 사용법은 매우 쉽고 간단합니다.
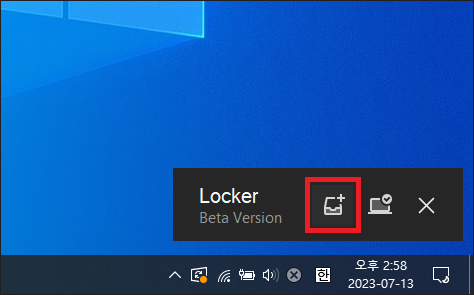
잠겨있는 zip.lock 파일을 열어보기 위해 표시한 아이콘을 누르고 열기 창이 뜨면 해당 파일을 선택하고 [열기]를 눌러주세요.(또 다른 방법은 해당 파일을 우클릭한 다음 Unlock this file – Locker를 눌러도 됨)
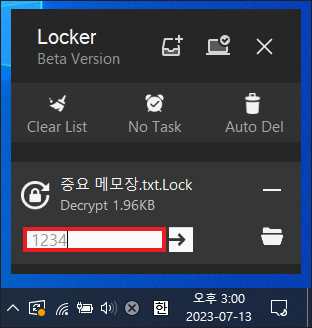
그러면 Locker 창에서 파일명이 표시되고 밑에 입력란이 보이게 되는데 패스워드를 입력 후 우측 방향 화살표를 클릭합니다.
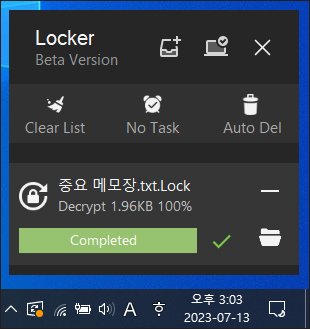
올바른 패스워드를 입력했다면 Completed 표시가 뜨게 될 거예요.
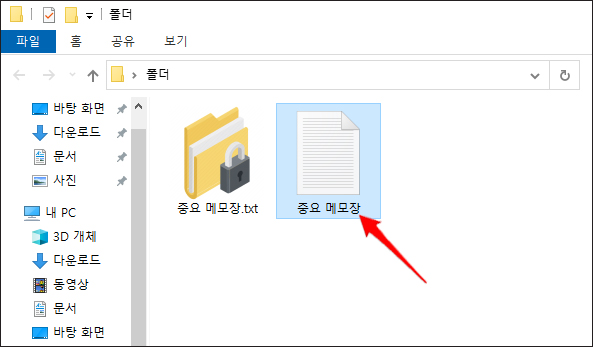
잠겨있는 폴더가 있는 경로에 같이 저장되어 있는 걸 볼 수 있을 것이며 더블클릭해서 쉽게 해당 파일을 열 수 있을 것입니다.
이렇게 간단한 방법으로 암호를 입력해서 풀 수 있으니 컴퓨터를 잘 다룰 줄 모르는 분들도 쉽게 시도해 볼 수 있을 것임을 알려드렸는데 만약 암호를 모르는 상황이라면 패스워드를 해제하는 방법은 희박하실 거예요.
해당 파일에 패스워드를 만든 사람이 본인이 아니고 다른 사람이라면 물어봐서 암호 해제를 하는 식으로 진행하는 수 밖에 없으니 알려달라고 말씀하시면 되겠고요.
본인이 해당 파일을 잠금 처리한 상태인데 암호가 정확히 기억나지 않는다면 아쉽게도 암호 찾기 서비스는 지원되고 있지 않는 것으로 보이니 열어보기 어렵지 않을까 생각합니다.
