이번 시간은 DNS_PROBE_FINISHED_NXDOMAIN 오류 메시지 떴을 때 조치 방법을 준비했는데 구글의 크롬 브라우저를 이용하다 보면 간혹 사이트에 연결할 수 없음을 알리는 메시지가 뜰 때가 있어 당황스러운 적이 있을 겁니다.
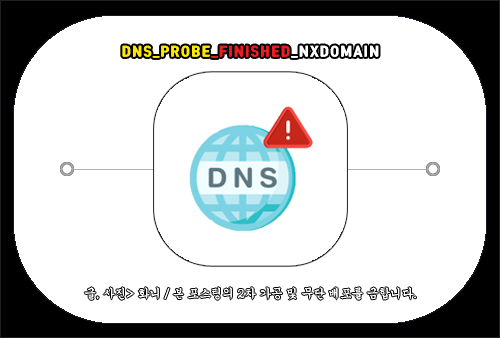
이런 오류는 도메인 이름과 매칭되는 아이피 주소를 찾지 못했을 때 발생하는 에러로 알려져 있는데요.
일시적인 에러일 경우 새로고침을 하거나 브라우저를 껐다가 다시 켜보면 해결되기도 하지만 이 방법 외로 PC까지 재부팅을 해서 확인해 봤으나 개선되지 않고 있어 난감한 분들이 있을 겁니다.
사이트의 서버 IP 주소를 찾을 수 없고 Windows 네트워크 진단 프로그램을 실행해 봐도 개선되지 않고 있어 답답하고 막막하셨을 수 있는데요.
이번 포스팅을 통해 DNS_PROBE_FINISHED_NXDOMAIN 문제 해결 방법을 몇 가지 알려드릴 테니 참고해서 시도하면 도움이 될 것입니다.
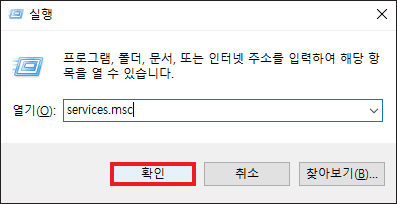
Domain Name System 서버 에러가 발생한 것을 가장 먼저 의심해 볼 수 있는데요.
키보드에서 윈도우 로고+R키를 동시에 누르면 실행 창이 열릴 테니 명령어를 적는 곳에 services.msc를 입력 후 [확인]을 눌러주세요.
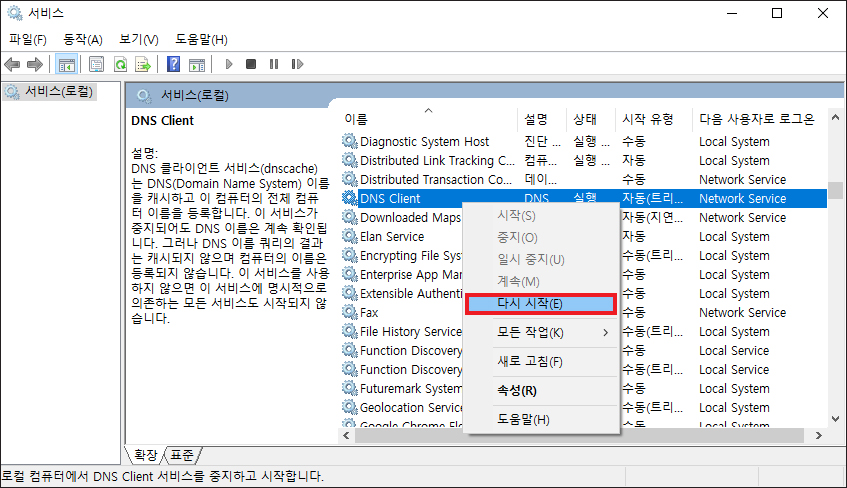
그러면 서비스 창이 열리는데 나열된 항목 중 DNS Client를 찾아 선택한 다음 우클릭을 하고 [다시 시작]을 누릅니다.
그러고 나서 다시 해당 사이트에 접속을 시도해 보면 다시 예전처럼 정상으로 들어갈 수 있게 될 수 있으니 확인해 보시면 될 거예요.
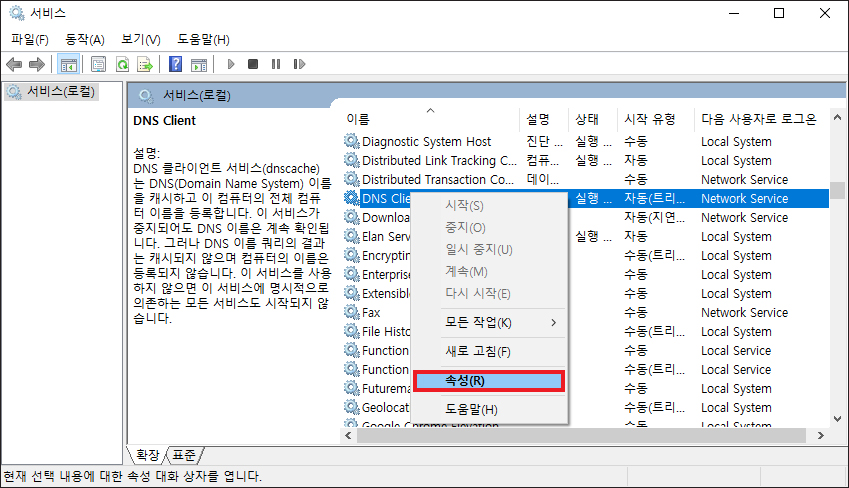
여전히 개선되지 않는다면 또 다른 조치 방법으로 DNS Client를 우클릭해서 [속성]을 누르세요.
속성 창이 열리고 일반 탭이 보이는데 시작 유형을 자동에서 ‘사용 안 함’으로 변경했다가 피씨를 재부팅 후 다시 DNS Client 속성에 들어가서 ‘자동’으로 바꾼 후 적용하면 개선되어 사이트 접속이 가능해질 것입니다.
만약 이 방법으로도 안되면 서비스 상태를 중지를 선택했다가 [시작]을 눌러서 확인해 보시면 되는데요.
사용 중인 PC가 윈도우 8 또는 10일 경우 서비스를 중지 및 시작을 할 수 없을 것이므로 이럴 땐 레지스트리 값 데이터를 변경하거나 CMD 창에서 명령어를 입력하여 중지하고 재시작하는 테스트를 해보셔야 될 거예요.
레지스트리 변경 방법
키보드에서 윈도우 로고+R키를 동시에 같이 눌러서 나온 실행창에 regedit를 입력 후 [확인]을 누릅니다.
레지스트리 편집기 창이 열리면 좌측에 여러 가지 폴더가 나열되어 있을 텐데 아래의 경로로 진입해 주세요.
HKEY_LOCAL_MACHINE> SYSTEM> CurrentControlSet> Services> Dnscache
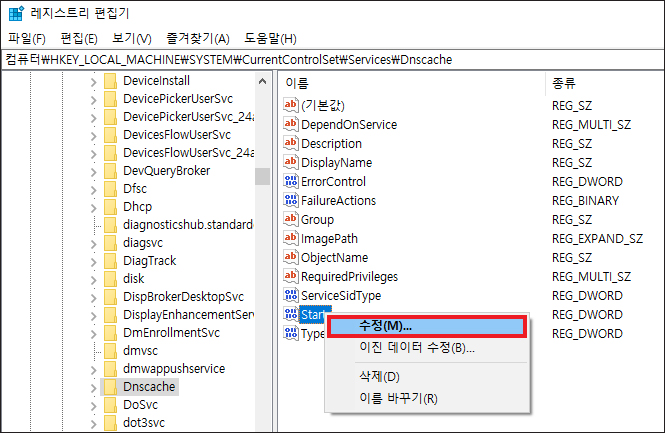
그러면 Start라는 레지스트리 값을 찾을 수 있으니 더블클릭 또는 우클릭해서 [수정]을 눌러주시고요.
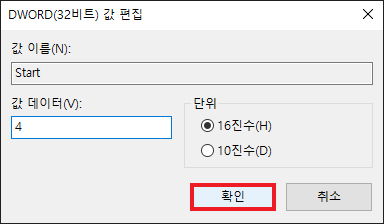
DWORD(32비트) 값 편집 창이 뜨면 값 데이터가 2(자동)로 되어 있을 텐데 4(사용 안 함)를 입력하고 [확인]을 눌러 변경합니다.
그러고 나서 PC를 재부팅 후 다시 DNS Client 레지스트리 값을 2(자동)로 변경하는 조치를 취해서 문제를 해결할 수 있으니 시도해 보시면 될 거예요.
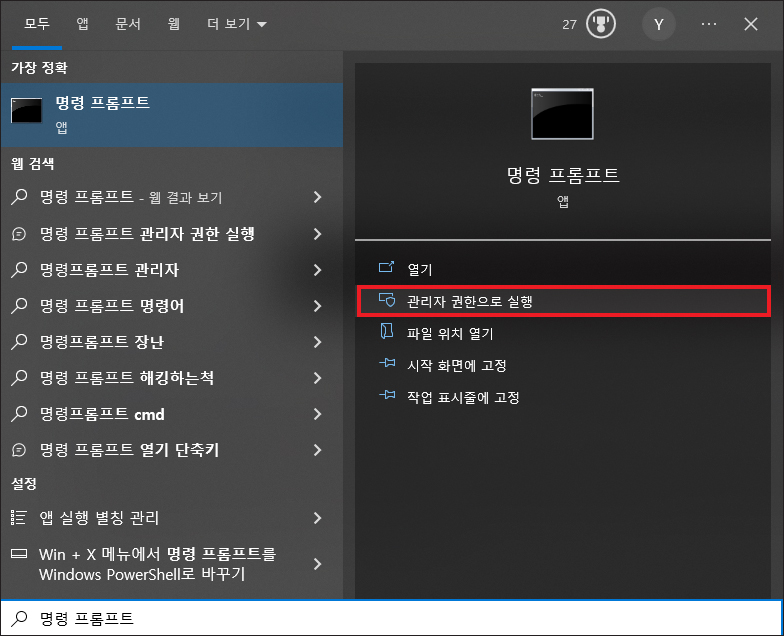
CMD로 명령하는 법
윈도우 검색 기능을 통해 ‘명령 프롬프트’를 입력하면 명령 프롬프트 앱이 검색 결과로 나올 테니 [관리자 권한으로 실행]을 누릅니다.
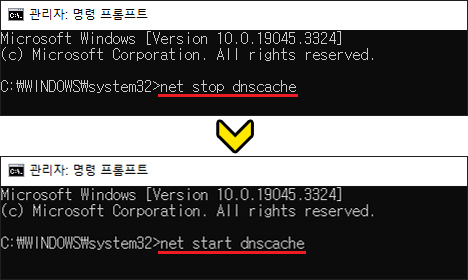
창이 열리면 텍스트 커서가 깜빡거리고 있을 텐데 net stop dnscache를 입력 후 엔터를 눌러주세요.
그러고 나서 net start dnscache를 누르고 엔터를 눌러 DNS Client의 서비스를 시작되게 하시고 다시 특정 사이트에 접속을 해보도록 합니다.
DNS_PROBE_FINISHED_NXDOMAIN를 해결할 수 있는 또 다른 대처 방법으로 DNS 서버 주소를 사용해 볼 필요가 있는데요.
일단은 시작 메뉴를 통해 제어판을 찾아 들어간 다음 [네트워크 및 공유 센터]로 이동하고 활성 네트워크 보기에서 연결 옆에 표시되어 있는 파란색 링크를 클릭합니다.
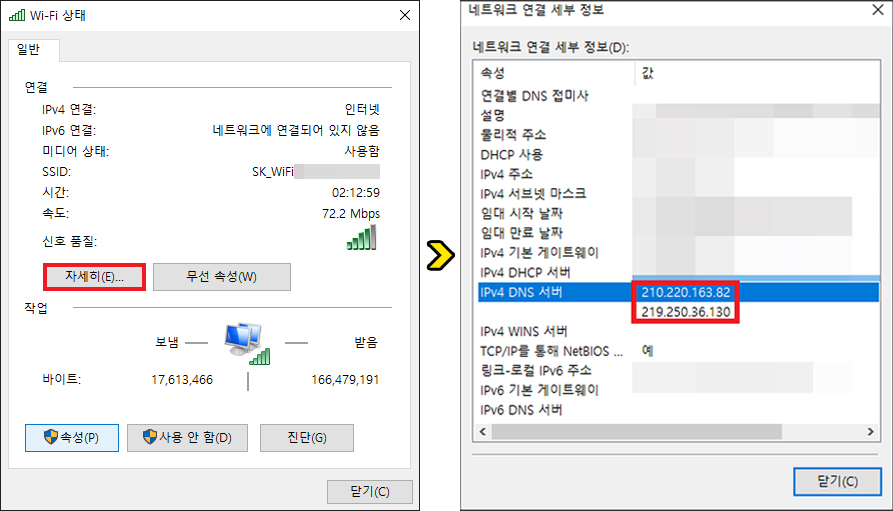
Wi-Fi 상태 창이 열렸을 때 [자세히]를 누르면 네트워크 연결 세부 정보에서 IPv4 DNS 서버 옆에 표시된 숫자 2개를 따로 메모장에 적어놓고 창을 닫으세요.
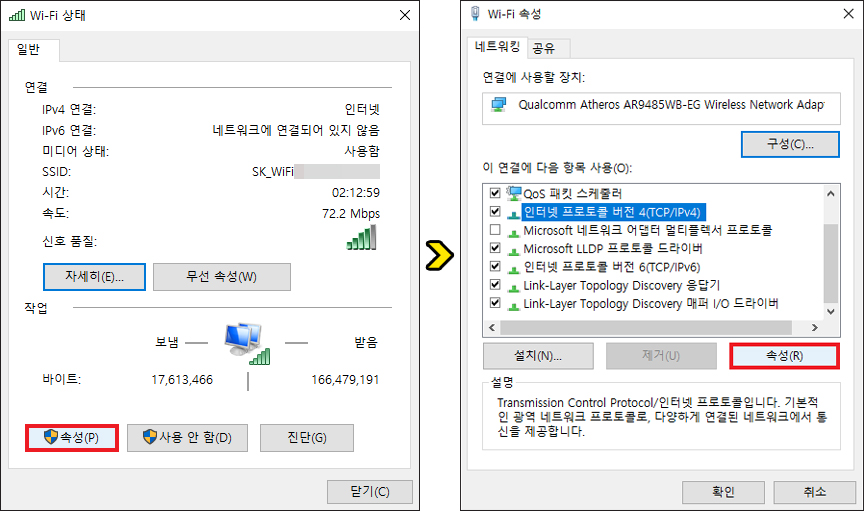
다시 Wi-Fi 상태 창에서 [속성]을 누르고 추가로 열린 네트워킹 탭에서 인터넷 프로토콜 버전 4(TCP/IPv4)를 선택 후 [속성]을 누릅니다.
추가로 창이 열리면 밑에 다음 DNS 서버 주소 사용을 클릭하고 기본 설정 DNS 서버와 보조 DNS 서버를 각각 입력해 주시면 되는데요.
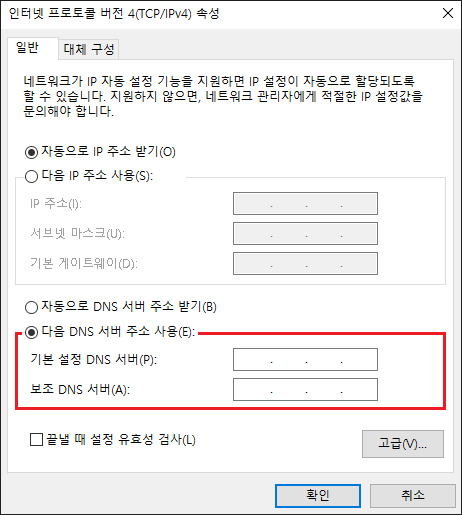
방금 전에 메모장에 적은 주소를 동일하게 적으면 되는 것으로 기본 설정 DNS 서버에는 IPv4 DNS 서버로 표시된 윗줄 서버 주소, 보조 DNS 서버는 IPv4 DNS 서버로 표시된 아랫줄 서버 주소를 입력한 후 [확인]을 눌러 완료합니다.
그러고 나서 PC를 재부팅한 다음 특정 사이트에 접속을 시도해 보면 다시 예전처럼 정상으로 열리는 걸 확인할 수 있을 거예요.
