이번 시간은 한글 2010 무료설치 방법을 준비했는데 PC를 이용해서 문서 작업을 할 때 요즘에는 웹상에서 오피스 기능을 제공하는 것도 많지만 예전에 많은 분들이 사용했던 한컴오피스의 한글 2010 버전이 익숙해서 지금까지도 찾고 있는 분들이 많습니다.

유독 2010 버전을 찾는 이유는 갖 가지 기능들이 직관적이고 단순한 구성을 갖추고 있어 PC를 잘 다룰 줄 모르는 분들도 금방 적응할 수 있다는 게 장점이지 않을까 싶은데요.
문서 작성 시 사용자 편의 기능을 제공하여 새로운 최신 버전이 나오더라도 구 버전을 고집하면서 이용하시는 분들이 꽤 많은데 검증되지 않은 곳에서 내려받을 경우 PC에 문제가 생길 것이 우려되어 선뜻 진행하지 못하고 있는 분들이 많을 겁니다.
그렇지만 구글 드라이브를 통해 한글 2010을 다운로드할 수 있게 공개해놓은 걸 찾게 되었고 설치해서 사용했던 적이 있는데 그런 의미에서 한글 2010 무료설치 방법을 간단히 알려드릴 테니 참고하면 사용할 수 있게 되어 만족스러울 거예요.
한글 2010 무료 다운로드
설치 파일의 용량도 그리 크지 않은 편이니 사양이 좋지 않은 PC에서도 버벅거림 없이 매끄럽게 이용할 수 있는데 아래에 버튼을 만들어놓았으니 클릭해서 이동하도록 합니다.
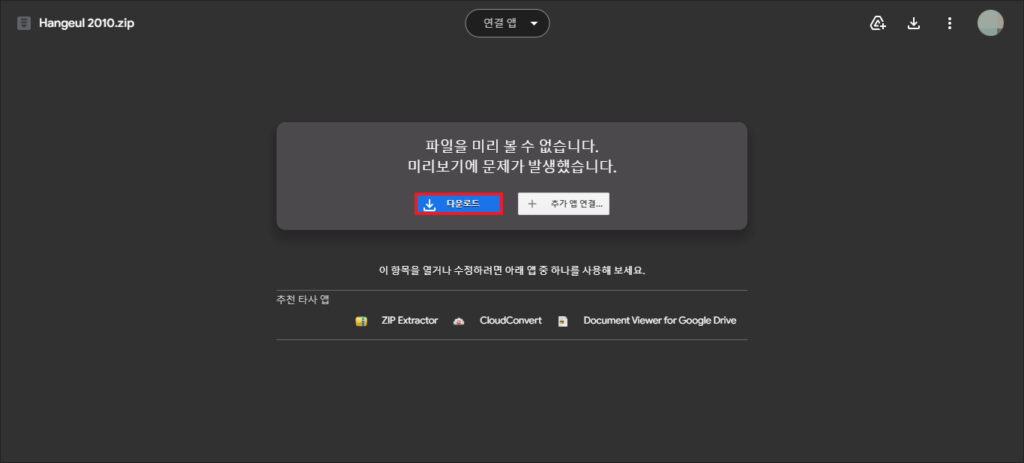
이동했을 때 이렇게 Hangeul 2010.zip를 공개하고 있는 구글 드라이브 화면이 나오는데 [다운로드] 버튼을 눌러주세요.
추가로 열린 화면에서 바이러스가 있는지 검사할 수 없다고 나오지만 [무시하고 다운로드]를 누릅니다.
그러면 파일을 내려받을 수 있을 것이며 잠시 후 지정된 경로를 찾아 들어가면 Hangeul 2010의 압축 파일이 생성되어 있는 걸 볼 수 있으니 더블클릭해 주세요.
저의 경우 알집을 사용하고 있어 창이 열렸는데 [압축풀기]를 클릭한 후 압축 풀 위치를 지정해서 [확인]을 눌렀더니 잠시 후 압축이 해제되어 Hangeul 2010 폴더가 열리는 걸 볼 수 있었습니다.
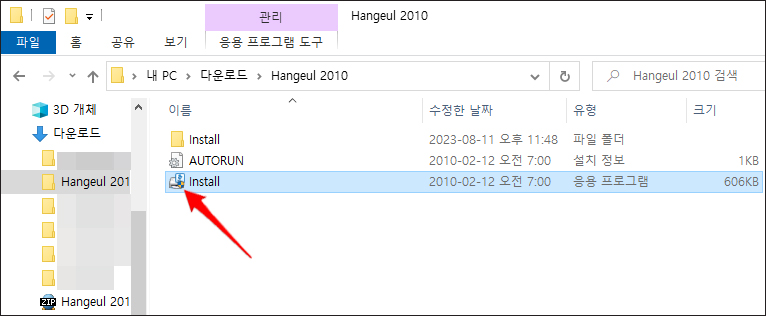
설치를 진행하려면 표시해 드린 것처럼 Install 응용 프로그램을 더블클릭해서 실행하세요.
잠깐 설치 준비 중이 뜨고 나서 한컴오피스 한글 2010을 안내하는 사용권 내용을 볼 수 있는데 단계적인 과정은 사용권 계약서> 설치 종류 선택> 사용자 정의> 설치 시작> 설치 완료로 이루어져 있습니다.
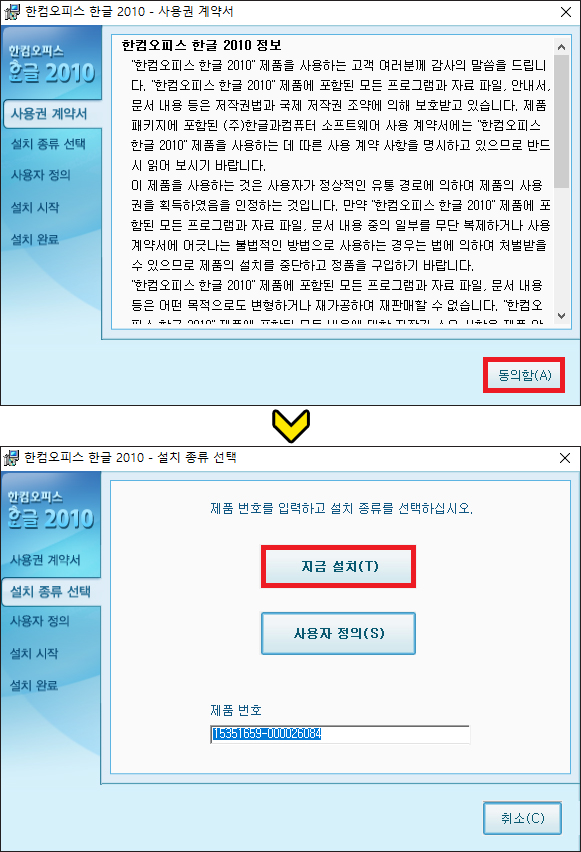
설치를 시작하려면 안내된 내용을 읽어본 후 [동의함]을 누르고 다음으로는 제품 번호를 입력하고 설치 종류를 선택하라고 나오는데 제품 번호는 입력되어 있을 것이며 사용자 정의를 하지 않아도 된다면 [지금 설치]를 눌러 건너뛰고 진행할 수 있으니 클릭해 주시면 돼요.
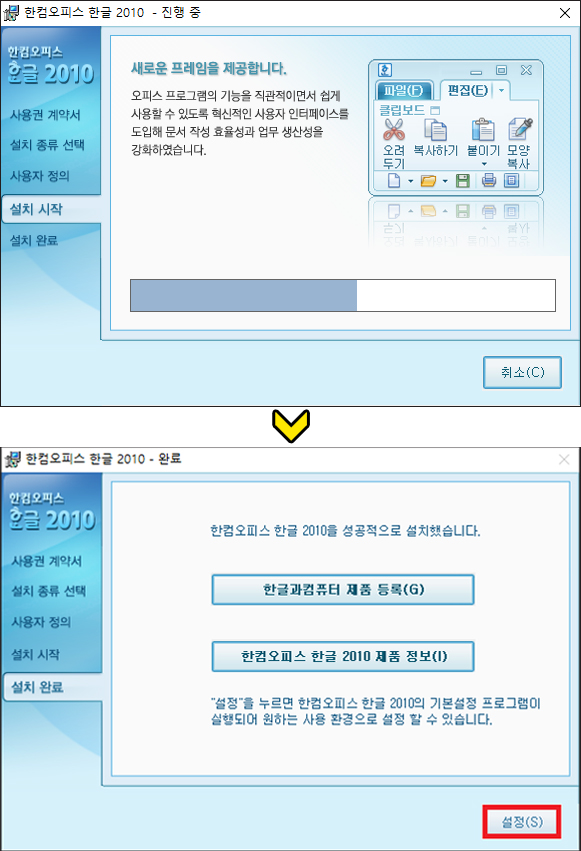
그러면 추가적인 단계를 진행할 필요 없이 바로 한글 2010 무료설치가 시작될 것이며 기다리는 동안 한글 2010에서 제공하는 기능에 대해 간략히 소개하게 될 테니 참고하시면 되겠습니다.
완료되면 한컴오피스 한글 2010이랑 한컴 사전의 바로가기 아이콘이 생성되고 시작 메뉴에는 최근에 추가한 앱으로 한컴오피스 한글 2010, 한컴 자동 업데이트, 한컴 문서찾기가 추가된 걸 볼 수 있는데 마지막 단계를 진행하기 위해 [설정]을 눌러주세요.
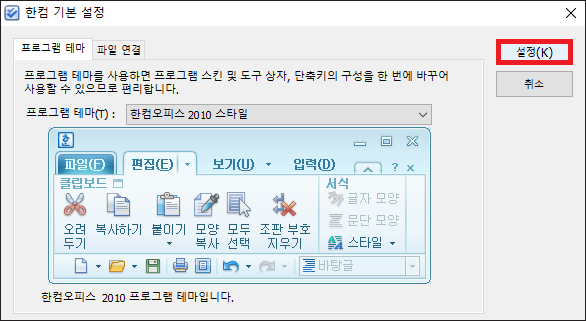
한컴 기본 설정의 화면이 나오는데 프로그램 테마는 목록에서 ‘한컴오피스 2010 스타일’로 선택되어 있는지 확인 후 [설정]을 눌러주시면 되고 프로그램 기본 설정을 모두 마쳤으니 시스템에서 한컴오피스 2010 제품군을 사용할 수 있다고 안내할 것이므로 [마침]을 눌러 완료하시면 됩니다.
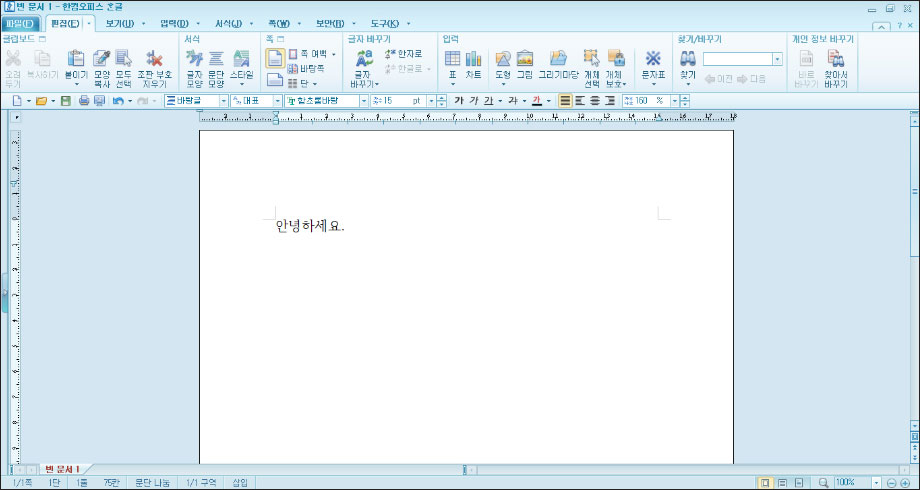
이제 한컴오피스 한글 2010을 실행하면 이런 직관적인 구성을 갖춘 인터페이스를 볼 수 있을 것이며 본격적으로 문서 작성에 돌입할 수 있으니 마음껏 자유롭게 사용하실 수 있을 거예요.
알려드린 내용을 참고해서 진행하면 단계적인 과정 중에 특별히 어려운 점은 없을 것이며 PC 조작에 미숙한 분들도 금방 인스톨을 완료하고 바로 사용해 볼 수 있어 만족스러울 것입니다.
