이번 시간은 크롬 동영상 다운로드 방법을 알려드릴게요. Chrome은 빠른 속도로 검색하고 다양한 확장 프로그램을 설치해서 이용할 수 있어 만족도가 높은데 가끔씩 웹상에서 마음에 든 영상을 찾았을 때 파일 형식으로 저장하고 싶은 분들이 있을 겁니다.
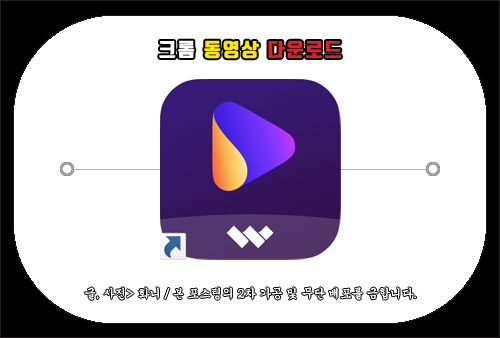
이럴 때 특정 웹 사이트 또는 프로그램을 별도로 설치해서 이용하는 방법이 있지만 PC를 잘 다룰 줄 모르는 분들은 정확한 방법을 몰라서 포기했던 적이 있을 거예요.
그렇지만 알고 보면 간단한 방법으로 마음에 든 영상을 파일로 저장할 수 있는데 이번 포스팅을 통해 상세한 진행 과정을 정리하여 알려드릴 테니 참고하면 도움 될 것입니다.
동영상 저장하는 방법
크롬 동영상 다운로드를 가능하게 돕는 프로그램으로 Wondershare UniConverter를 이용해 보면 비디오 파일을 쉽게 저장할 수 있어 매우 유용한 걸 느낄 수 있는데요.
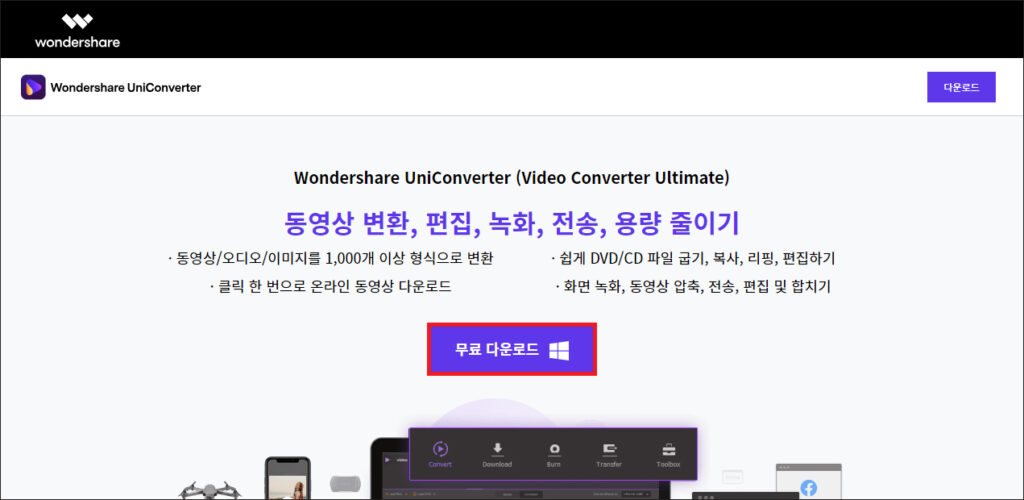
사이트로 이동하면 [무료 다운로드]가 있으니 클릭하고 응답 후 연결되면 지정된 경로에 uniconverter15 setup 파일이 생성되어 있을 것이므로 더블클릭해서 실행합니다.
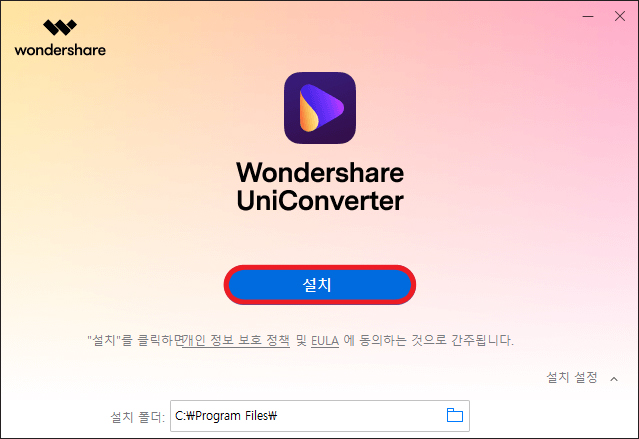
그러면 설치할 수 있는 창이 나타나는데 설치 설정을 할 수도 있지만 기본 설정 그대로 진행하셔도 되니 [설치]를 눌러주세요.
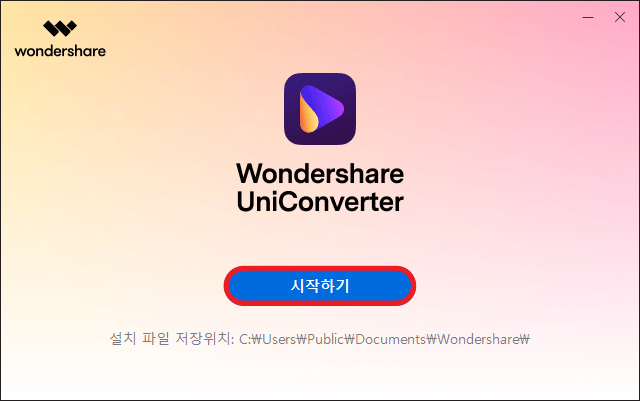
다운로드가 시작될 테니 잠시 동안 기다려주시면 되고 완료되었을 때 [시작하기]를 누릅니다.
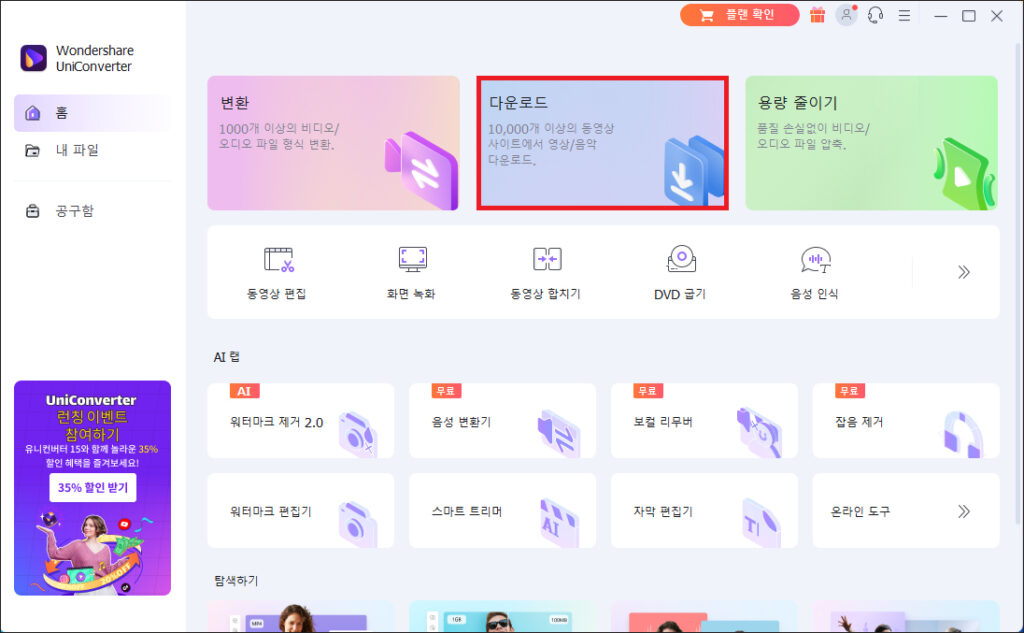
이후 잠시만 기다리면 이런 인터페이스 구성을 갖춘 창이 열리게 되는데 항목 중에 [다운로드]를 클릭해 주세요.
10,000+ 동영상 사이트에서 쉽게 다운로드할 수 있는 단계적인 과정을 알려주는데 우선 동영상의 URL을 복사해야 되니 영상 플랫폼으로 이동합니다.
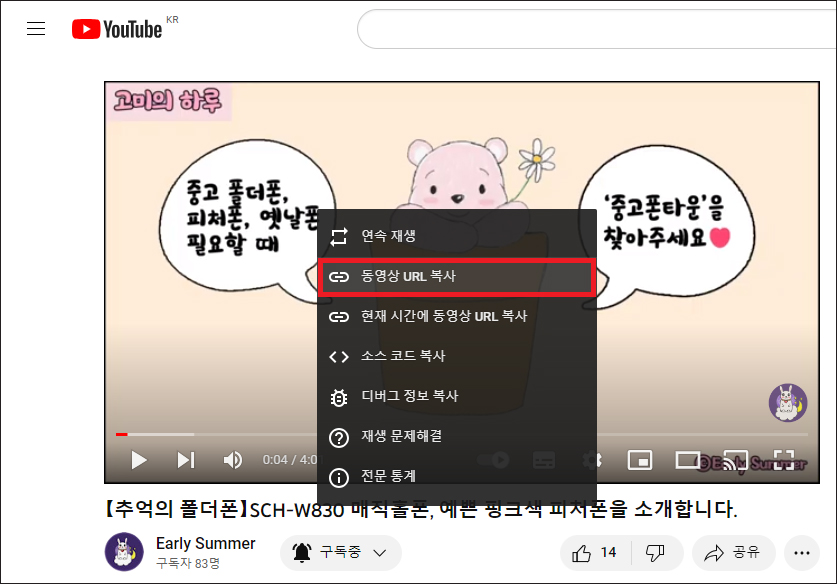
그러고 나서 검색을 통해 찾은 영상을 선택하고 재생 화면을 우클릭해서 [동영상 URL 복사]를 눌러주세요.(참고로 필자는 동영상 게시자의 허락을 받고 진행하였음을 알립니다)
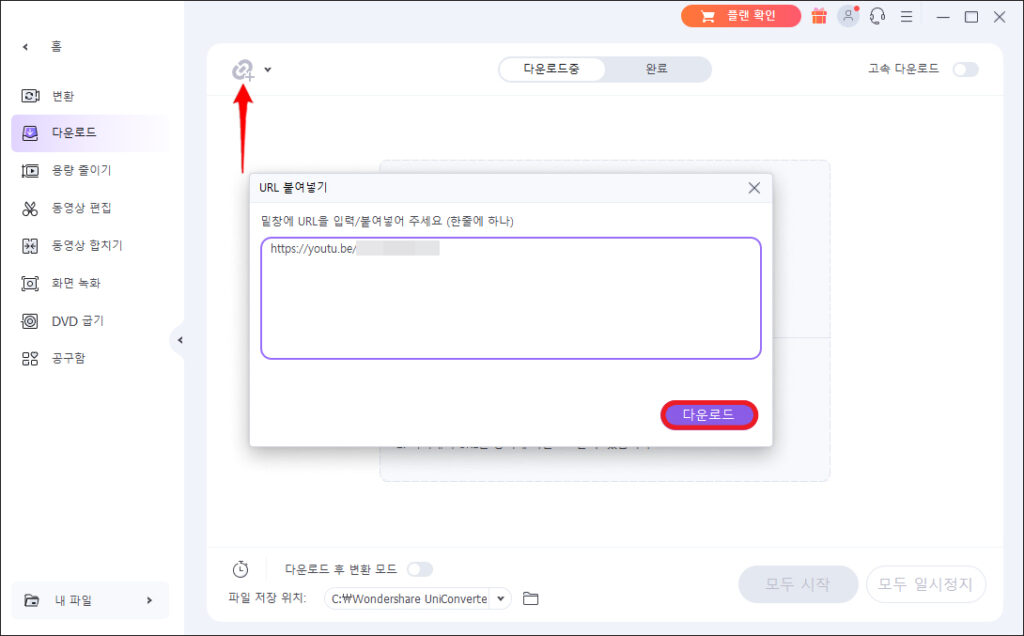
다시 유니컨버터 화면으로 돌아와서 상단에 있는 링크 아이콘을 클릭하면 URL 붙여넣기 창이 추가로 뜰 테니 방금 전 저장한 동영상 URL을 붙여넣고 [다운로드]를 클릭하세요.
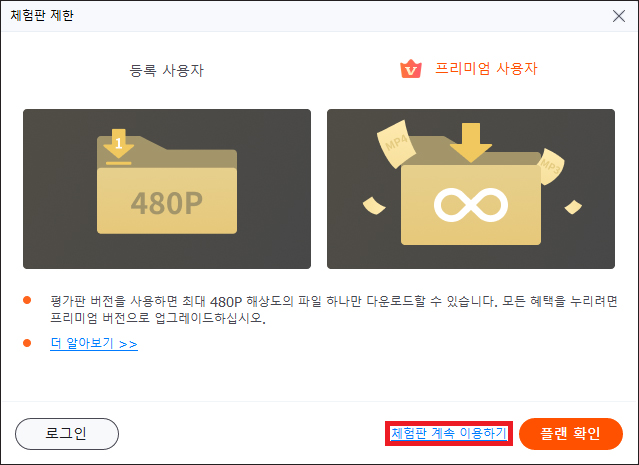
그러면 체험판 제한 창이 나타나는데 등록 사용자의 경우 평가판 버전 사용이기 때문에 최대 480P 해상도의 파일 하나만 다운로드할 수 있으며 제한 없이 모든 혜택을 누리고 싶다면 프리미엄 풀버전으로 업그레이드해야 되지만 무료로 이용하고 싶으신 분들은 ‘체험판 계속 이용하기‘를 클릭합니다.
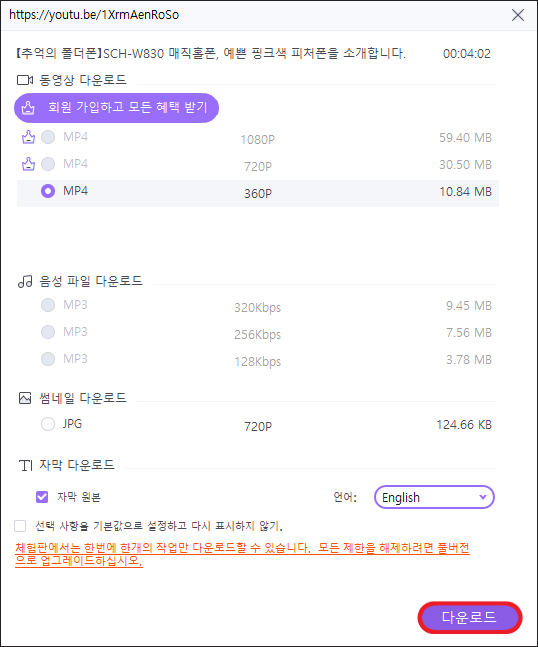
그러면 분석중인 창이 표시되고 잠시만 기다리면 해당 영상의 제목과 영상 시간을 확인할 수 있고 옵션 설정이 나오지만 체험판이기 때문에 제한적인 부분이 많으니 감안해야 될 것이며 영상 파일을 내려받으려면 [다운로드]를 눌러주세요.
그러면 해당 영상을 다운로드되는 진행 상황을 볼 수 있게 될 것이며 긴 영상일 경우 소요되는 시간이 길어질 수 있음을 참고하시고 짧은 영상일 경우 조금만 기다리면 금방 완료되는 걸 볼 수 있을 것입니다.
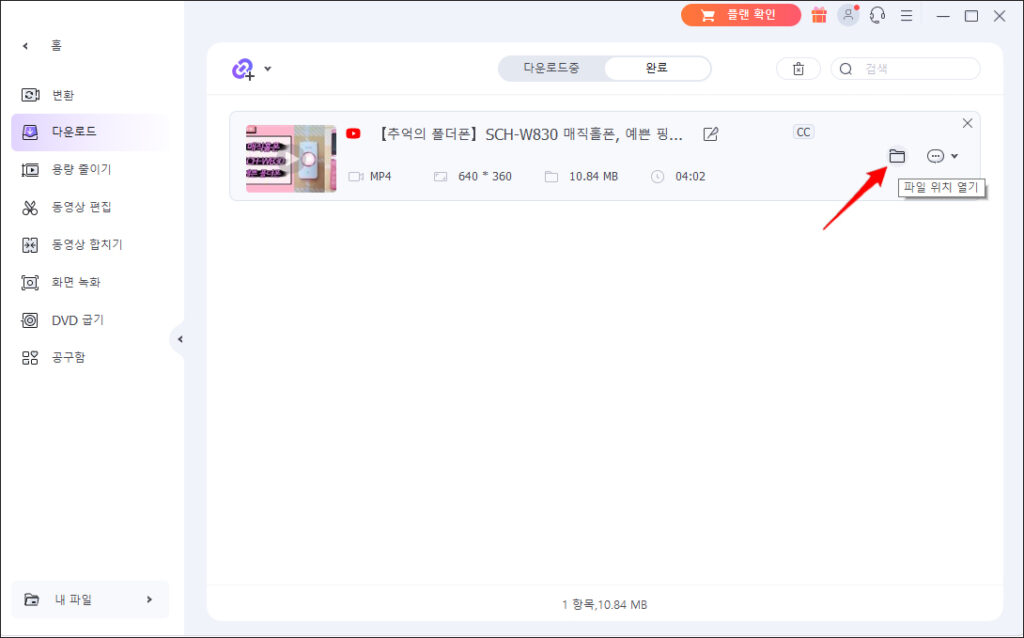
이처럼 간단한 방법으로 크롬 동영상 다운로드를 작업을 시도해 볼 수 있는데 완료되면 이와 같은 결과를 확인할 수 있고 우측에 폴더 모양을 클릭하면 파일이 저장된 위치의 폴더가 열리게 될 거예요.
저 같은 경우 기본 설정을 변경하지 않았기 때문에 Wondershare UniConverter 15> Download 폴더에 MP4 파일과 GOM 미디어 파일(srt) 파일이 생성되어 있는 걸 확인할 수 있었고 GOM Player와 연결되어 있는 파일을 더블클릭했더니 정상으로 영상이 재생된 걸 볼 수 있어 만족스러웠습니다.
이렇게 유니컨버터를 이용하면 웹상에 업로드되어 있는 동영상을 파일 형식으로 저장할 수 있어 좋고 동영상 변환, 편집, 녹화, 전송, 용량 줄이기 등의 다양한 작업을 진행할 수 있으니 필요할 때 이용해 보면 동영상 변환 및 편집 시 유용하게 다룰 수 있을 거예요.
다른 프로그램과 비교해 봤을 때 사용법도 매우 간단하기 때문에 PC를 잘 다룰 줄 모르는 분들도 쉽게 활용해 볼 수 있지 않을까 싶은데요.
유의하실 점으로 내려받은 파일을 소장만하는 건 괜찮지만 게시자의 허락 없이 웹상에 마음대로 배포할 경우 저작권과 관련된 문제가 생길 우려가 있으니 개인 소장만 하는 게 좋을 것임을 알려드립니다.
