이번 시간은 워드 글자 지워짐 해결 방법을 준비했는데 구 버전의 MS Word로 문서 작성 시 간혹 글 중간에 내용을 추가하거나 수정하려고 할 때 무슨 이유 때문인지 기존에 작성된 글이 지워짐과 동시에 새로 입력한 키가 적혀서 난감한 분들이 있을 겁니다.

또는 띄어쓰기를 하려고 키보드에서 스페이스 바를 눌렀을 때에도 작성된 글이 지워지는 증상이 생기고 있어 어떻게 해야 될지 몰라 막막한 상황일 수 있는데요.
일시적인 오류일 거라 생각돼서 워드를 껐다가 다시 실행해 봤지만 여전히 개선되지 않아 난감하고 애써 작성했던 글이 다 지워지게 될까 봐 걱정이 된 분들이 있을 겁니다.
이럴 때 어떠한 조치를 취하면 되는지 궁금하여 알아보고 싶은 상황일 텐데 이번 포스팅을 통해 워드 글자 지워짐 해결하는 방법을 간단히 알려드릴 테니 이 내용을 참고하면 도움이 될 수 있을 거예요.
워드 텍스트 지워짐 해결법
아마도 이런 증상이 발생된 원인은 급하게 작업을 하다가 Backspace키를 누른다는 게 실수로 특정 키를 잘못 눌러서 그런 것일 수 있는데 해결하기 위해선 일단은 지워진 내용을 되돌린 상태에서 진행할 필요가 있습니다.
그러기 위해선 단축키로 Ctrl키와 Z키를 같이 누르면 지워진 게 다시 원래대로 돌아오게 되고 한 번 더 누르면 또 이전의 지워진 내용이 돌아오는 걸 볼 수 있으니 여러 번 눌러봐서 조치를 취해주세요.
작성된 글이 지워지는 문제가 생긴 이유는 키보드에서 Insert키를 잘못 눌렀기 때문일 수 있는데 원래 기본 값은 텍스트를 입력할 때 ‘삽입‘인 상태에서 글자가 입력되는 것으로 기본적인 글쓰기에 익숙한 문서 작성 모드입니다.
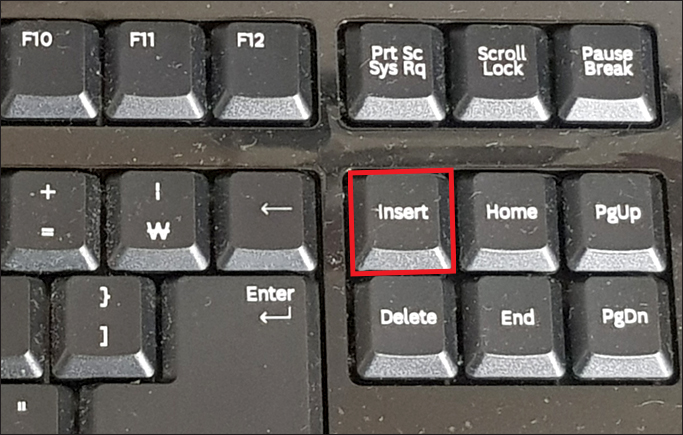
그렇지만 실수로 Insert키를 눌렀을 경우 삽입이 해제되고 ‘겹쳐쓰기‘로 바뀐 것일 수 있는데 겹쳐쓰기로 바뀐 상태에서 텍스트를 입력하면 기존의 내용이 덮어쓰기 되는 일이 벌어지고 띄어쓰기로 스페이스 바를 누르더라도 마치 버그처럼 기존에 작성된 글이 지워지는 거예요.
그러니 이 문제를 해결하려면 겹쳐쓰기를 삽입으로 다시 되돌려놓으면 되는데요.
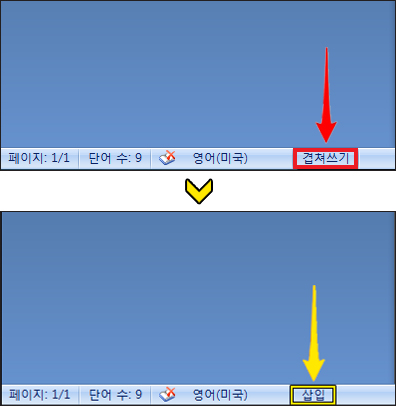
현재 적용되어 있는 모드를 확인하기 위해선 워드 창 좌측 하단에 작업 표시줄을 보면 겹쳐쓰기로 표시되어 있을 수 있으니 클릭해서 삽입으로 변경하시면 됩니다.
좀 더 쉬운 방법은 키보드에서 Insert키를 누르면 겹쳐쓰기에서 삽입으로 쉽게 바꿀 수 있을 거예요.
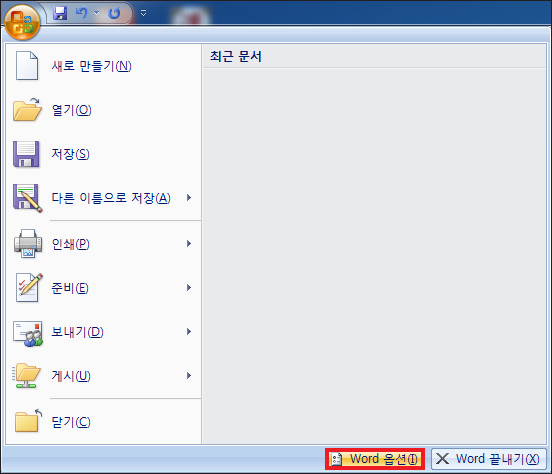
또 다른 방법은 사용 중인 Microsoft Word 버전마다 약간씩 다르겠지만 좌측 상단에 파일 메뉴 또는 오피스 단추를 클릭하면 메뉴가 나오는데 우측 아래쪽을 보면 [Word 옵션]이 있으니 클릭해 줍니다.
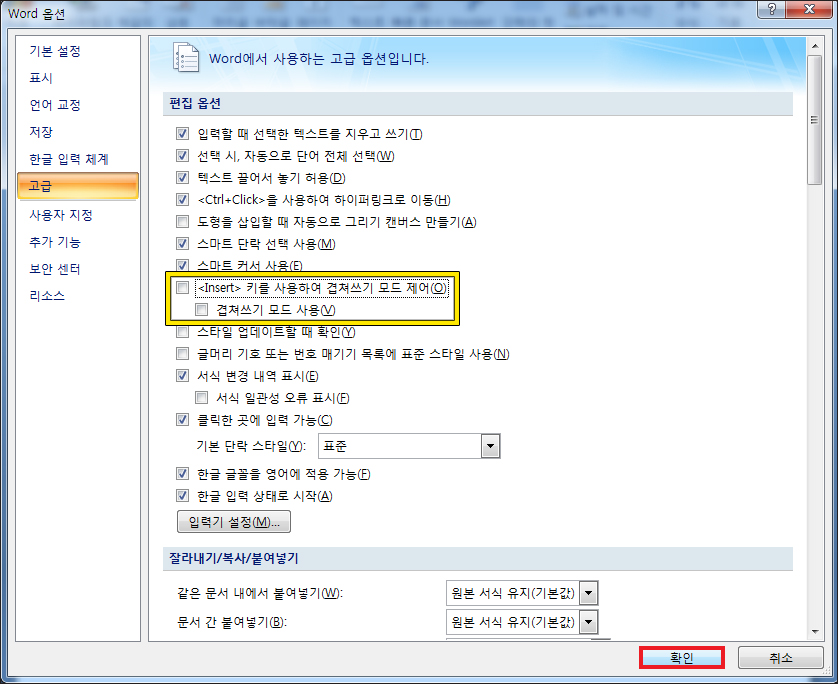
Word 옵션 창에서 좌측 카테고리 중 [고급]을 선택하면 Word에서 사용하는 고급 옵션이 나오는데 편집 옵션 중 <Insert> 키를 사용하여 겹쳐쓰기 모드 제어와 겹쳐쓰기 모드 사용 항목에 체크된 걸 해제한 상태에서 확인을 눌러주세요.
정상적으로 적용되면 좌측 하단 작업 표시줄에 삽입으로 바뀌어있을 것이며 다시 텍스트를 입력하면 삽입 포인트가 위치에 삽입되어 예전처럼 평상시의 작성 모드에서 문서 작성을 할 수 있게 될 것입니다.
이렇게 간단한 방법으로 조치를 취하면 워드 글자 지워짐의 문제가 해결될 테니 확인해 보시면 되겠고 나중에 또 이런 문제가 생기더라도 조치 방법을 알았으니 앞으로는 의연하게 대처할 수 있게 될 거예요.
