이번 시간은 엑셀 뷰어 다운로드 방법을 알려드릴게요. PC를 새로 장만했거나 포맷하신 분들, 다른 외부 환경에서 컴퓨터를 사용할 일이 생겼는데 엑셀이 깔려있지 않아서 난감하신 분들이 있을 겁니다.
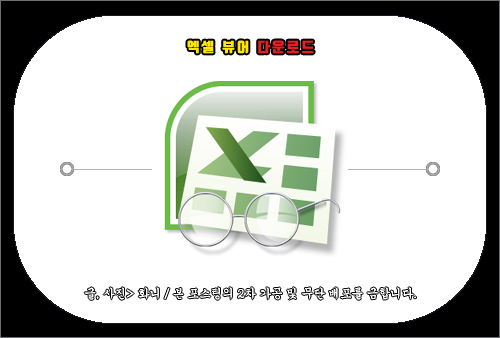
이럴 때 MS Excel Viewer를 이용하시면 쉽고 간단한 방법으로 작성된 엑셀 문서를 확인할 수 있어 매우 유용할 거예요.
특히나 작업된 문서 파일을 수정하지 않아도 되고 열람만 하면 되는 상황이라면 굳이 엑셀 파일을 재설치할 필요 없이 엑셀 뷰어를 이용하면 간편하고 좋을 거라 생각하는데요.
엑셀 뷰어만으로도 Excel 통합 문서를 열어서 확인하고 인쇄까지 할 수 있으니 필요하신 분들은 이용해 보시면 될 텐데 이번 포스팅을 통해 엑셀 뷰어 다운로드 방법을 알려드릴 테니 참고하면 도움 될 수 있을 것입니다.
MS Excel Viewer 설치하는 방법
개발사 Microsoft의 사이트를 이용하는 방법이 일반적이지만 뷰어 파일을 찾지 못해 헤매는 분들이 있는데 이럴 땐 드림위즈 소프트웨어라는 사이트를 이용하면 쉽게 엑셀 뷰어를 다운로드할 수 있으세요.
드림위즈 소프트웨어는 예전의 네이버 소프트웨어 자료실을 대체할 수 있을 정도로 PC 사용 시 필요한 다양한 프로그램을 무료로 다운받을 수 있게 제공하고 있어 이용 중인 분들이 많아지고 있습니다.
포털 사이트 검색을 통해 찾아 들어가시면 되지만 빠른 이동을 원하시는 분들을 위해 버튼을 만들어놓을 테니 클릭해서 진입하시면 될 거예요.
열린 화면을 보면 MS Excel Viewer를 소개하는 상세 페이지를 볼 수 있는데 현재 문서 뷰어 TOP 10 중에 4번째로 많은 분들이 찾고 있다는 걸 알 수 있을 겁니다.
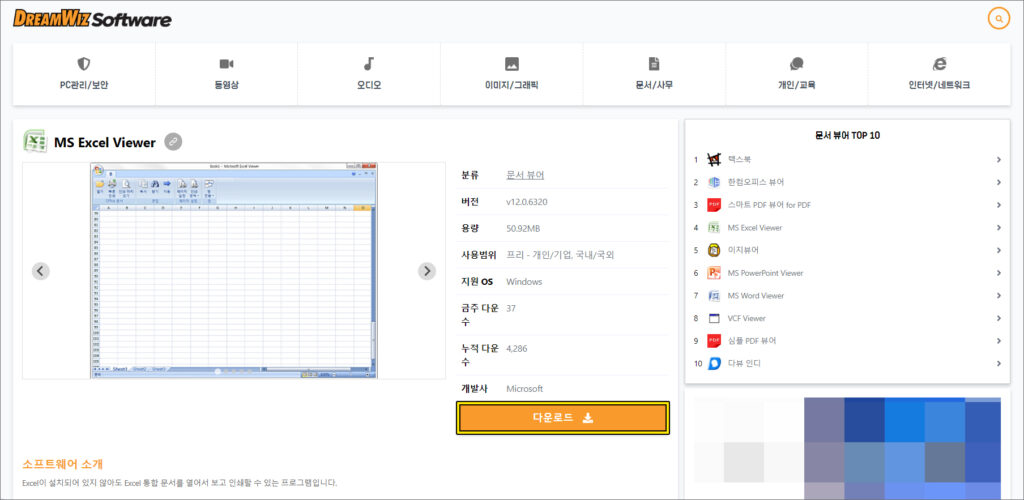
소프트웨어 소개와 상세정보를 읽어본 후 필요하신 분들은 [다운로드] 버튼을 눌러서 설치 파일을 내려받으세요.
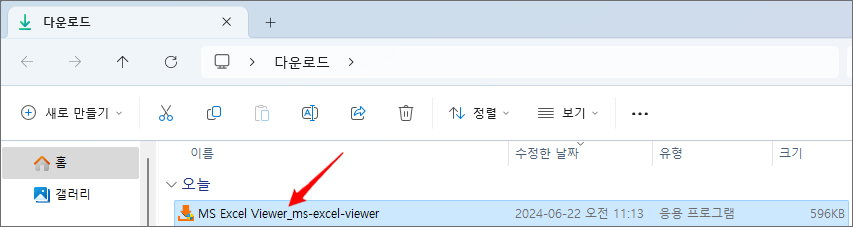
잠시 후 지정된 다운로드 위치로 들어가 보면 설치 파일이 생성되어 있을 테니 더블클릭해서 실행하세요.
필자의 경우 윈도우 PC의 기본 경로인 다운로드 폴더로 진입하니 MS Excel Viewer 파일이 있어서 실행했고 이 앱이 디바이스를 변경할 수 있도록 허용할 건지 물어봐서 [예]를 눌렀습니다.
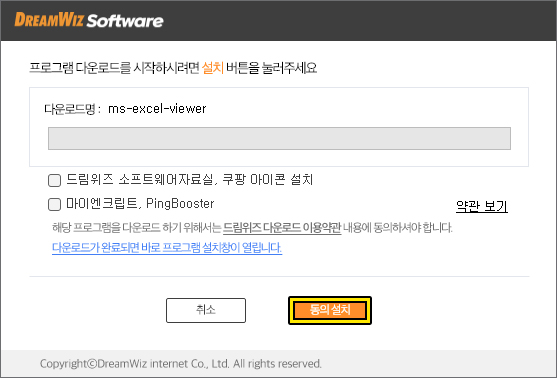
DREAMWIZ Software 창이 열리는데 프로그램 다운로드를 시작하려면 설치 버튼을 누르라고 안내하지만 선택된 항목이 필요 없으신 분들은 체크를 해제하고 [동의설치]를 눌러주셔야 불필요한 프로그램이 함께 설치되지 않을 거예요.
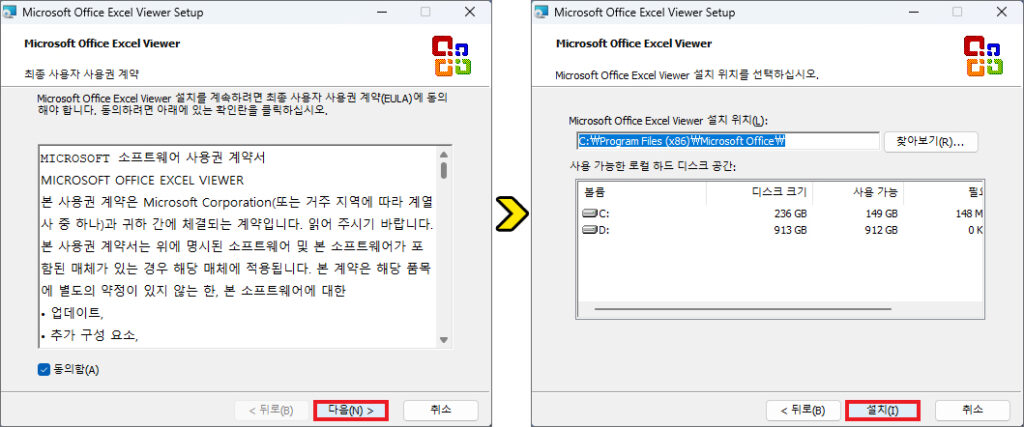
버튼이 진행중으로 바뀌고 잠시만 기다리면 Microsoft Office Excel Viewer Setup 창이 나타나는데 MICROSOFT 소프트웨어 사용권 계약서의 내용을 대강 읽어본 후 동의함 항목에 체크한 상태에서 [다음]을 누릅니다.
이어서 설치 위치를 선택하라고 나오는데 기본 설정 그대로 진행하셔도 되지만 다른 경로로 바꾸고 싶은 분들은 찾아보기를 눌러 지정한 후 [설치]를 눌러 엑셀 뷰어 다운로드를 해주시면 될 거예요.
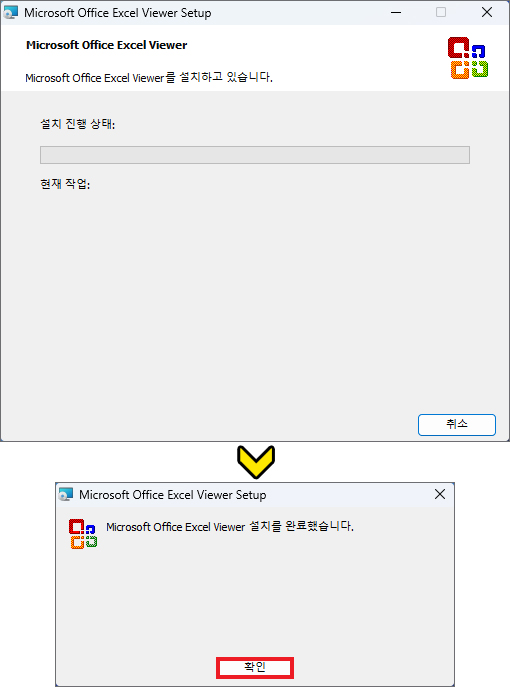
설치 진행 상태를 확인할 수 있는 창이 보이고 잠시만 기다리면 Microsoft Office Excel Viewer 설치를 완료했다고 나올 테니 [확인]을 눌러주시면 되겠습니다.
이제 열어보려는 엑셀 파일을 우클릭한 다음 [연결 프로그램]에 마우스를 옮기면 Microsoft Office Excel Viewer가 있으니 선택해 주세요.
그러면 엑셀이 설치되어 있지 않은 PC에서도 작성된 엑셀 문서를 쉽게 확인할 수 있을 것입니다.
참고로 암호가 걸려있는 문서일 경우에는 파일을 열 수 없다고 알리는 경고 창이 뜰 것이므로 암호를 해제한 파일만 열 수 있다는 점을 알려드립니다.
그렇지만 아무리 찾아봐도 연결 프로그램에 Microsoft Office Excel Viewer가 보이지 않는다면 설치 경로로 들어가서 XLVIEW를 실행하는 방법으로 엑셀 파일을 열어보시면 되는데요.
엑셀뷰어 설치 시 저장될 위치를 변경하지 않았다면 바탕 화면에 있는 내 PC 아이콘을 더블클릭해서 들어간 다음 C드라이브> Program Files (x86)> Microsoft Office> Office12 폴더로 진입합니다.
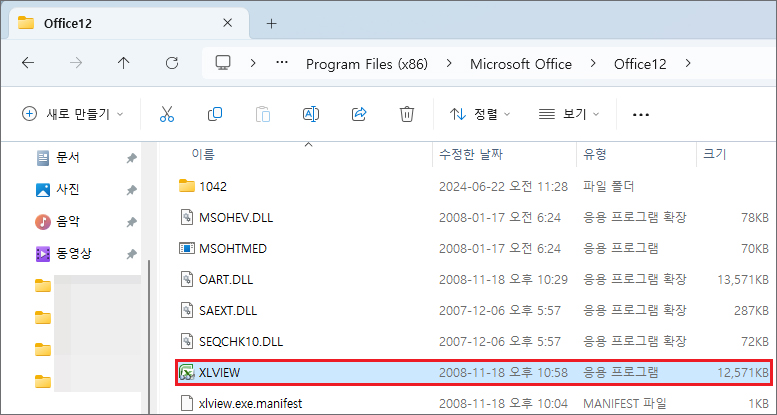
여러 가지 파일 및 응용 프로그램이 보이는데 이 중에서 ‘XLVIEW‘를 찾아 더블클릭해서 실행하세요.
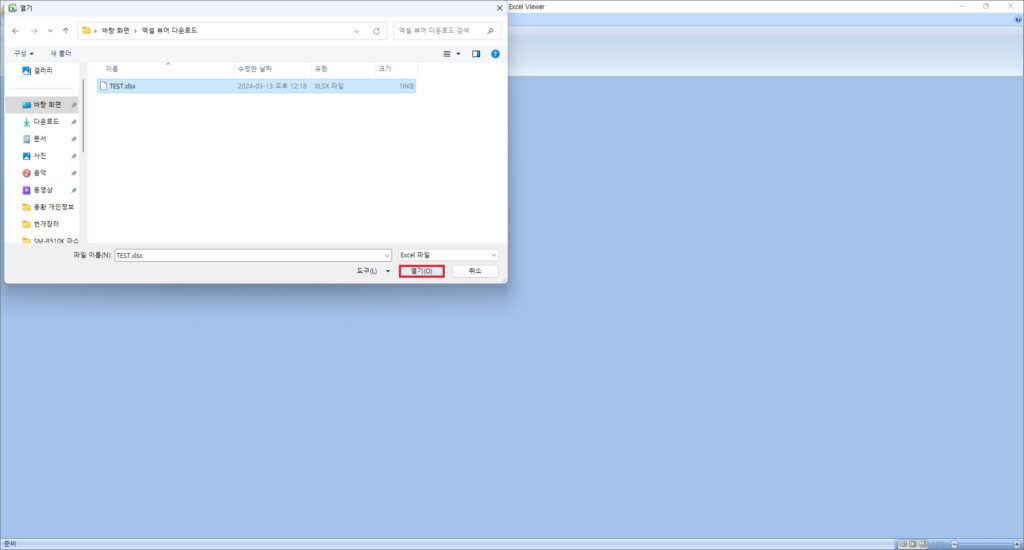
그러면 이렇게 심플한 구성의 창과 열기 창이 함께 화면에 나타나는데 열어보길 원하는 엑셀 문서를 찾아 선택한 다음 [열기]를 누르면 작성된 내용을 확인할 수 있을 것입니다.
