이번 시간은 악성코드 제거 프로그램을 이용한 검사 및 진단으로 PC 속도를 개선하는 방법을 알려드릴게요. 피씨를 사용하다 보면 필요에 따라 웹상에서 파일을 내려받고 설치할 때가 있는데 간혹 이런 프로그램의 영향으로 피씨가 느려지게 될 수 있습니다.
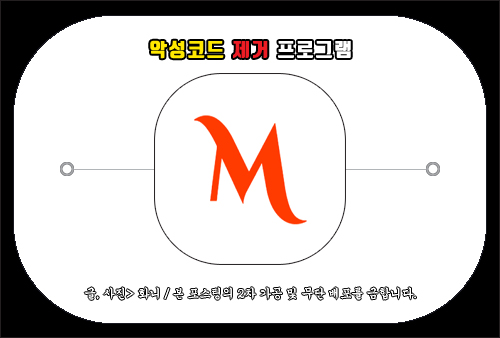
컴퓨터의 성능이 좋은 편이라면 문제 될 일이 없겠지만 저사양 PC일 경우 피씨가 느려지고 반응 속도가 느려져서 답답한 비효율적인 상태에서 피씨를 이용 중인 분들이 꽤 많을 거라 생각하는데요.
웹상에서 내려받은 설치 파일로 인해 컴퓨터에 문제가 생긴 것 같다면 불필요한 프로그램이 많이 실행되고 있거나 악성코드 또는 바이러스처럼 유해한 프로그램이 깔려있어서 그런 것일 수 있으니 살펴보고 정리를 해줄 필요가 있습니다.
그렇지만 PC 조작에 미숙한 분들은 정리하는 방법을 잘 모르고 느려지면 느려진 대로 불편하지만 적응하면서 사용하고 있는 분들이 많은데요.
그런 의미에서 이번 포스팅을 통해 간단한 방법으로 유해한 프로그램을 제거하는 방법을 알려드릴 테니 참고하면 도움이 될 수 있을 것입니다.
악성코드 제거 방법
악성코드 제거 프로그램으로 유명한 멀웨어 제로(Malware Zero)를 이용하면 불필요한 프로그램이 실행되고 있는 걸 깔끔하게 정리하고 쾌적한 PC 환경을 경험할 수 있게 하여 많은 분들이 주기적으로 이용하고 계신데요.
이 프로그램은 마이크로소프트 윈도우 전용 도구로 필요하신 분들은 포털 사이트에 들어가서 검색하면 무료 악성코드 제거 도구의 사이트를 찾을 수 있는데 좀 더 편하게 이동하고 싶은 분들을 위해 밑에 버튼을 남겨놓을 테니 확인해 보시면 되겠습니다.
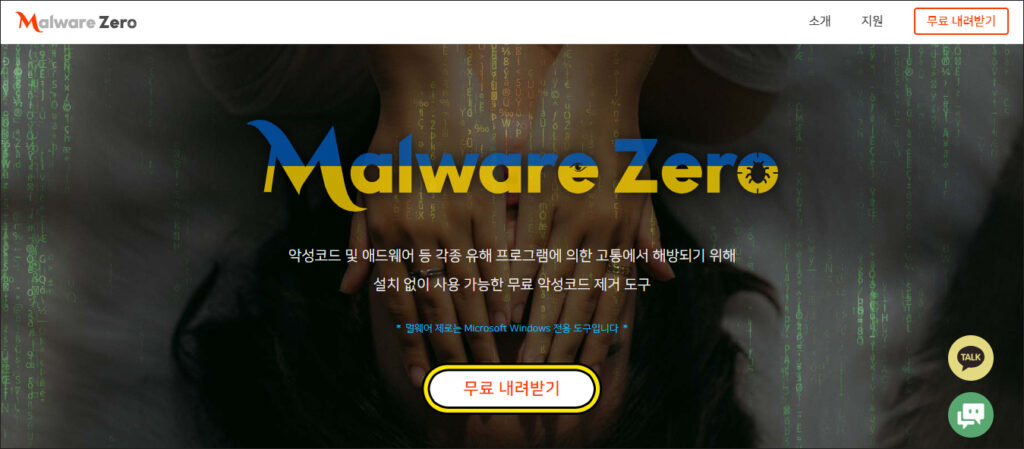
메인 화면이 열리면 악성코드 및 애드웨어 등 각종 유해한 프로그램을 정리하고 설치 없이 사용 가능한 무료 악성코드 제거 도구인 걸 알려주는데 이용해 보고 싶다면 밑에 [무료 내려받기] 버튼을 눌러주시면 돼요.
5초 정도만 기다리면 멀웨어 제로 악성코드 제거 파일을 내려받게 되고 잠시 후 지정된 경로에 압축 파일이 생성될 테니 찾아 들어간 다음 MalwareZero를 더블클릭해서 [압축풀기]를 해주도록 합니다.
완료되면 자동으로 폴더가 열리는데 살펴보면 malzero 폴더와 사용 방법, 문제 해결, 유해 가능 프로그램 판단 기준, 악성코드 감염 예방의 텍스트 문서가 있는 걸 볼 수 있으니 확인해 보시면 되고 실행하고 싶다면 malzero 폴더를 더블클릭해서 진입하세요.
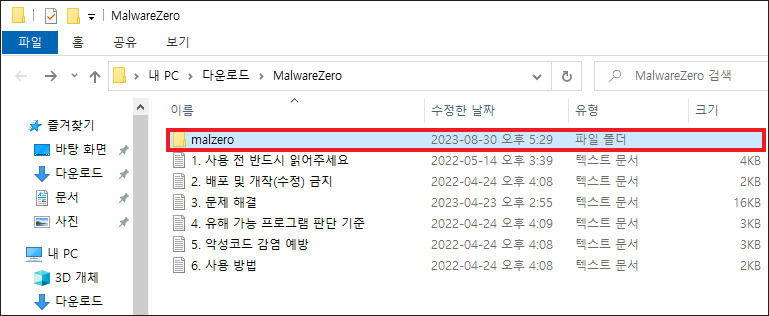
넘어가면 Windows 배치 파일로 톱니 모양의 아이콘으로 보이는 start를 찾을 수 있는데 우클릭해서 [관리자 권한으로 실행]을 누릅니다.
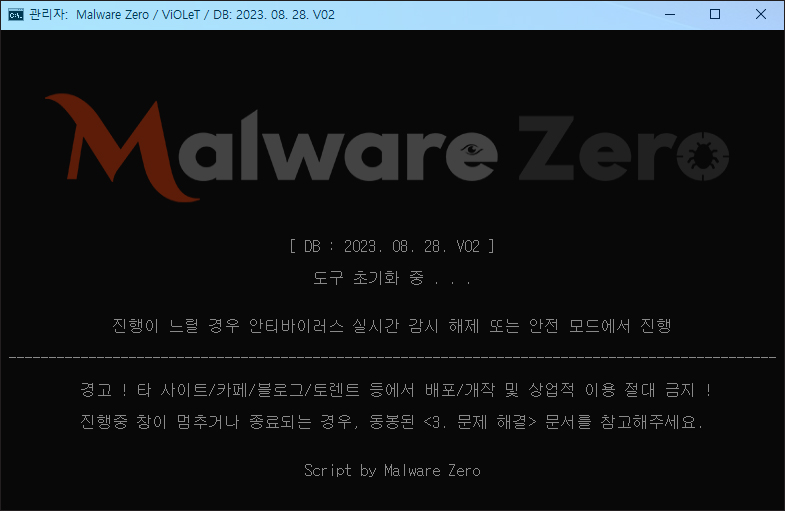
곧바로 Malware Zero 창이 열리는데 진행이 느릴 경우 안티바이러스인 백신의 실시간 감시를 해제하거나 안전 모드에서 진행해야 되니 참고하시면 되겠고요.
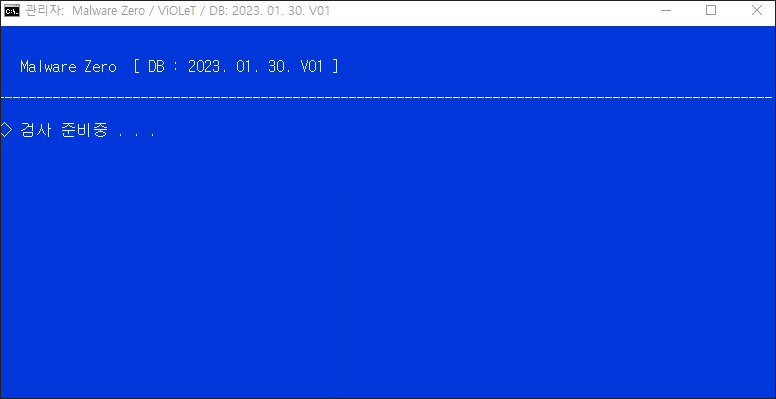
검사를 하기 전에 반드시 실행 중인 프로그램을 안전하게 저장하는 게 좋은 것이 검사가 시작되면 실행 중인 프로그램이 모두 종료될 것이므로 진행하기 전 안내 내용에 따라 조치를 취해주시고 PC마다 약간씩 다르겠지만 검사가 진행되면 최대 1시간 정도 가까이 시간이 소요될 수 있음을 알려드립니다.
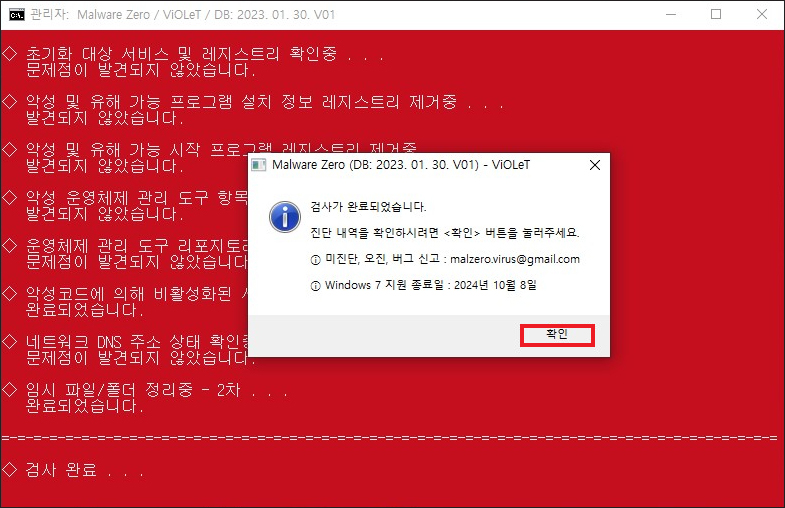
본격적으로 검사가 시작되면 검사 기록 시작 및 악성코드 격리를 위한 검역소를 생성하게 되어 자동으로 진행될 것이며 검사가 마무리되면 완료되었음을 알려줄 테니 [확인]을 누르면 되고 참고로 윈도우7은 2024년 10월 8일에 지원이 종료되니 알고 계시면 될 거예요.
이어서 결과를 알려주는 리포트 파일의 메모장이 자동으로 열리는데 상세 보고 내용으로 어떤 게 발견되었고 제거했는지 알 수 있으니 확인해 보시면 되겠습니다.
데스크톱 PC, 노트북 속도가 느려졌을 때 포맷은 최후의 방법으로 미루시고 악성코드 제거 프로그램인 Malware Zero로 검사를 해주시면 예전처럼 쾌적한 PC 환경을 되찾을 수 있을 것이며 확실히 처리 및 반응 속도가 훨씬 더 빨라져서 만족감을 느끼게 될 거예요.
