이번 시간은 삼성 SL-J1660 드라이버 방법을 알려드릴게요. 필요에 따라 인쇄를 해야 될 때가 있는데 프린터를 연결 후 인쇄를 하려면 드라이버가 설치되어 있어야 하지만 피씨를 포맷했거나 다른 컴퓨터로 바꾼 상태라면 드라이버를 재설치해 주셔야 됩니다.

그렇지만 이런 작업을 당시에 누군가의 도움으로 설치했거나 PC 조작에 미숙한 분들은 어떤 방법으로 드라이버를 설치하면 되는지 몰라 헤맬 수 있는데요.
제조사 사이트에 들어가서 모델명을 검색하고 설치 파일을 내려받은 후 실행하여 안내에 따라 진행하면 되는 간단한 절차이지만 어떤 이들에겐 이 과정이 복잡하고 어렵게 느껴질 수 있을 거예요.
그런 의미에서 잉크젯 복합기 20/16 ppm 장치인 삼성 SL-J1660 드라이버 다운로드 방법을 간단히 알려드리도록 할 테니 참고하면 도움이 될 것입니다.
삼성 프린터 드라이버 설치
삼성에서 만든 인쇄용 기기로 프린터를 사용하려면 삼성전자서비스 사이트에 들어가서 드라이버를 다운로드하셔야 되는데 검색을 통해 이동할 수 있지만 밑에 버튼을 남겨드릴 테니 확인해 보시면 될 거예요.
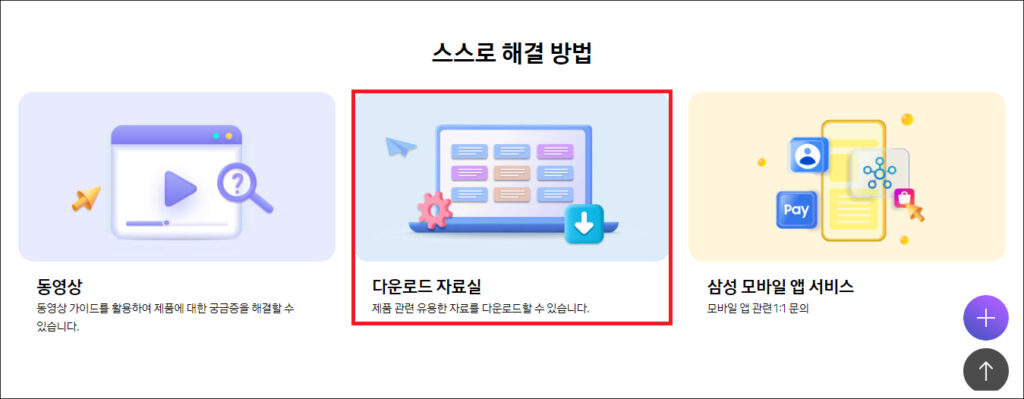
메인 화면이 열렸을 때 스크롤을 내리다 보면 스스로 해결 방법에서 [다운로드 자료실]을 찾을 수 있으니 클릭해 줍니다.
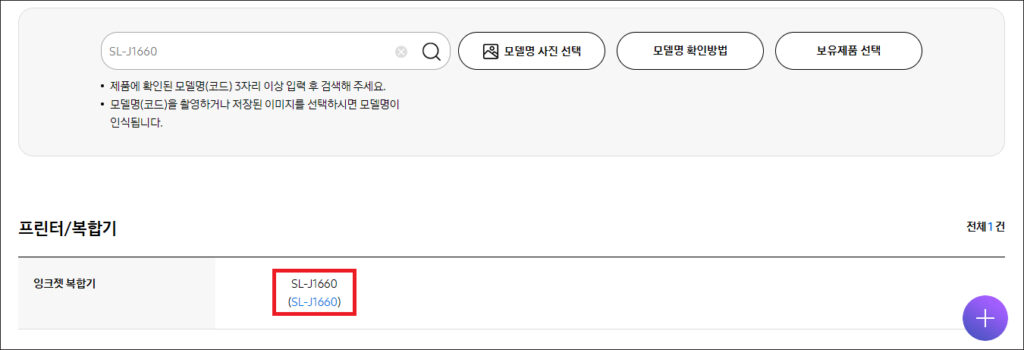
제품 관련 유용한 자료를 다운로드할 수 있게 될 텐데 넘어간 화면을 보면 검색란이 마련되어 있으니 모델명을 입력해 주시고 옆에 돋보기 모양을 클릭하시면 돼요.
만약 모뎔명이 뭔지 잘 모르겠다면 옆에 모델명 확인방법 버튼을 눌러서 어떻게 알아보면 되는지 자세히 설명되어 있으니 참고하시면 되겠고 검색을 해보면 밑에 잉크젯 복합기로 모델명이 표시되어 있으니 클릭해 줍니다.
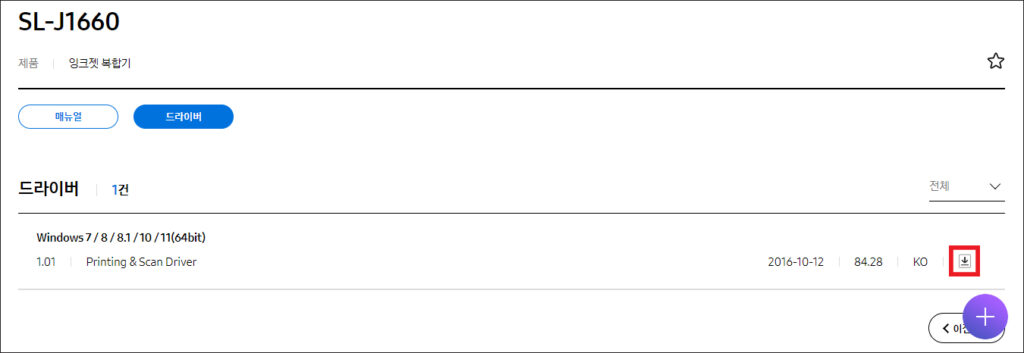
넘어간 다음 화면에서 매뉴얼이 선택되어 있는데 매뉴얼 선택은 해제하고 [다운로드]를 클릭하면 이와 같이 드라이버와 관련된 목록 1건이 나오는 걸 볼 수 있을 거예요.
Printing & Scan Driver로 Windows 7/8/8.1/10/11(64bit)이니 참고하시고 우측에 표시된 아래 방향 화살표를 클릭하면 설치 파일을 내려받을 수 있을 것입니다.
응답 후 연결되면 지정된 경로에 SL-J1660_Full_Webpack 파일이 생성되어 있을 테니 더블클릭해서 실행하면 곧바로 압축 풀기 작업이 진행될 테니 잠시만 기다려주세요.
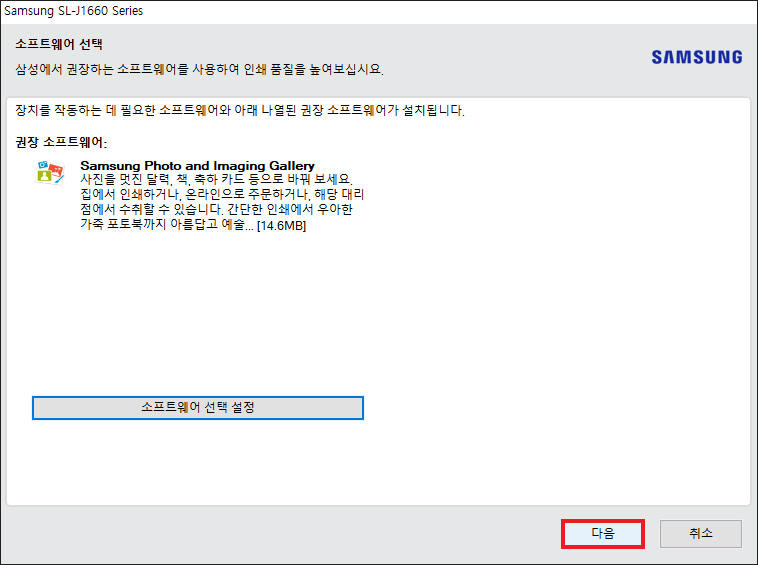
그러고 나서 Samsung SL-J1660 Series 창이 열리는데 소프트웨어 선택으로 장치를 작동함에 있어 필요한 소프트웨어와 나열된 권장 소프트웨어가 설치될 것임을 알려줄 테니 계속 진행하고 싶다면 [다음]을 누릅니다.
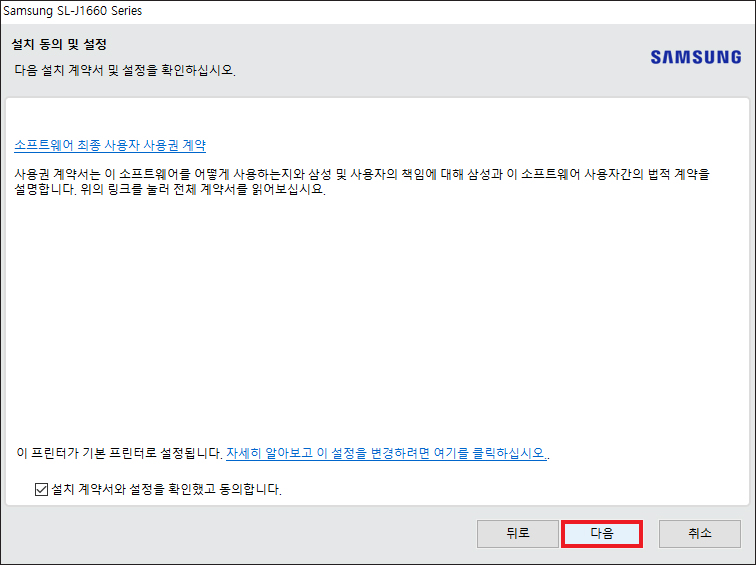
이어서 설치 동의 및 설정으로 소프트웨어 최종 사용자 사용권과 관련된 내용이 나오는데 대강 읽어보신 후 밑에 설치 계약서와 설정을 확인했고 동의한다는 항목에 체크를 한 상태에서 [다음]을 눌러주세요.
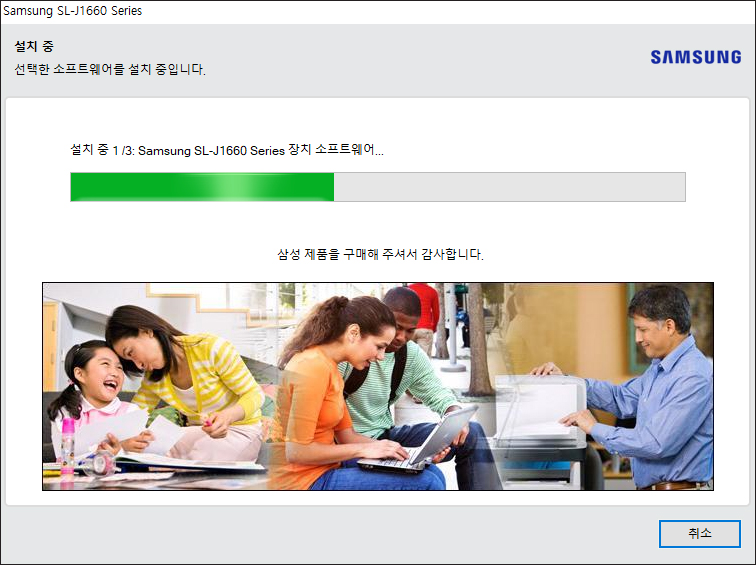
그러면 곧바로 삼성 SL-J1660 드라이버 설치가 진행될 것이며 잠시만 기다리면 다음 단계를 진행하여 설치 작업을 완료하고 인쇄를 시작할 수 있을 것입니다.
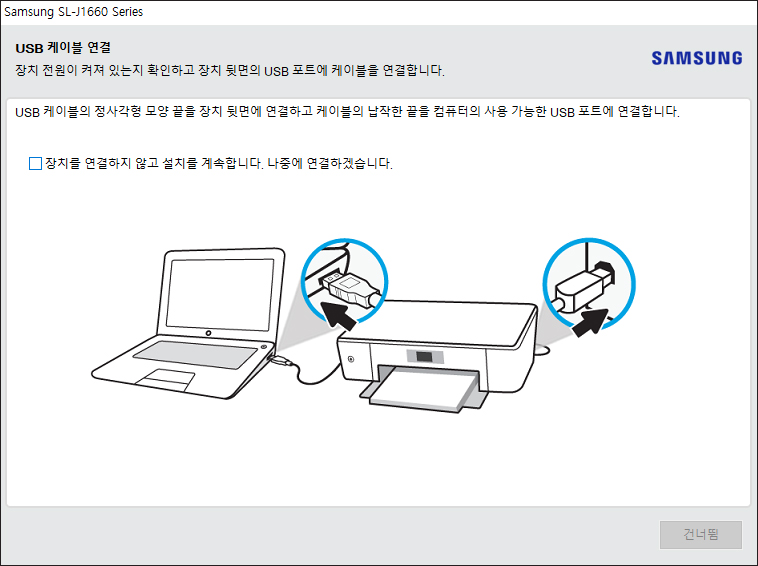
현재 프린터가 연결되어 있지 않은 상태라면 USB 케이블 연결로 사용하려는 프린터 전원이 켜져 있는지 확인해 주시고 장치 뒷면의 USB 포트에 케이블을 연결하시면 돼요. (USB 케이블의 정사각형 모양 끝을 장치 뒷면에 꽂고 케이블의 납작한 끝을 PC의 사용 가능한 USB 포트에 연결하면 됨)
이렇게 간단한 방법으로 사용 중인 프린터의 드라이버 소프트웨어를 설치하고 장치를 작동시켜서 인쇄 작업을 진행할 수 있으니 알려드린 내용을 참고해 보시면 되겠고 진행함에 있어 특별히 어려운 점은 없을 것입니다.
