이번 시간은 노트북 마우스 안 움직임 문제 해결 방법의 포스팅을 준비했는데 노트북을 사용하다 보면 간혹 마우스를 움직여도 커서가 움직이지 않거나 보이지 않을 때가 있어 당황스럽고 난감한 적이 있을 겁니다.
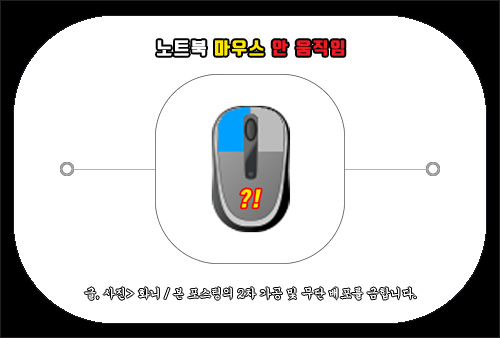
특히 집에서 이용할 땐 문제가 없었는데 가끔씩 밖에 나가서 노트북을 사용하려고 할 때 마우스가 움직이지 않는 문제가 생겨서 답답하고 불편을 느끼고 있는 상황일 수 있는데요.
또는 노트북 조작이 미숙하거나 처음 이용하시는 분들은 이런 문제가 발생했을 때 어떤 조치를 취해야 될지 몰라 막막하셨을 텐데 이번 포스팅을 통해 대처 및 해결 방법을 알려드릴 테니 참고하면 도움이 될 것입니다.
‘마우스가 안 움직여요’ 조치 방법
유선 마우스를 사용하고 있는 분들은 일시적으로 생긴 문제일 경우 단순한 방법으로 해결될 수도 있는데요.
노트북 전원을 끈 상태에서 본체와 연결된 마우스 포트를 잠깐만 뺐다가 다시 껴보는 테스트를 해보도록 합니다.
그러고 나서 다시 노트북을 재부팅하면 언제 그랬었냐는 듯이 예전처럼 마우스가 잘 움직이는 걸 확인할 수 있으니 시도해 보시면 될 거예요.
노트북 마우스 안 움직임을 해결할 수 있는 또 다른 방법은 무선 마우스일 경우 배터리 상태를 확인해 볼 필요가 있습니다.
오랜 기간 사용해서 배터리가 방전되었거나 배터리와 관련된 문제로 마우스가 움직이지 않는 것일 수 있으니 배터리를 뺐다가 다시 껴보거나 교체를 해서 사용해 보시면 해결될 수 있을 거예요.
다른 경우로 터치패드를 이용해서 마우스를 움직이려고 하는데 반응이 없을 땐 삼성 노트북이라면 키보드에서 펑션키인 Fn키와 F5키를 같이 눌러 ‘터치패드 켜기’ 설정이 맞는지 확인부터 해주시고요.(F5키가 아니라면 F1~F12키 중에 마우스 패드 모양처럼 생긴 걸 찾아서 Fn키와 같이 눌러보면 알 수 있음)
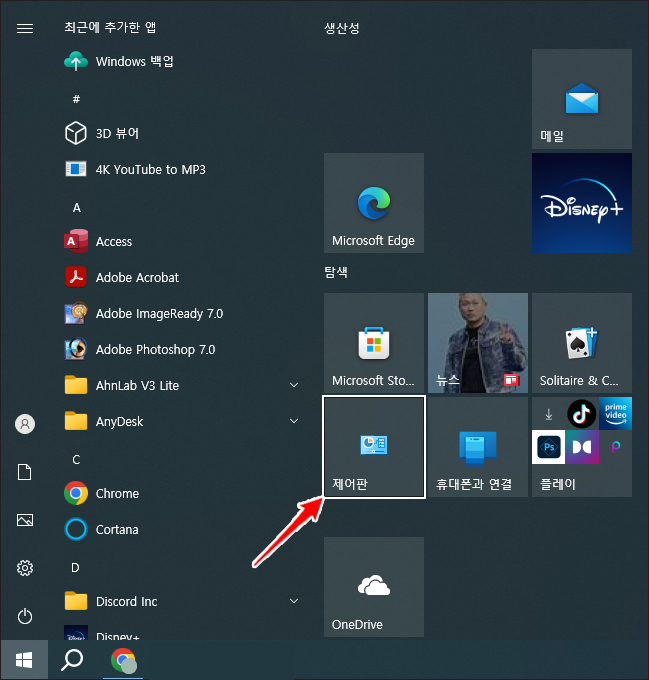
마우스를 연결해서 사용하려는 게 아닐 테니 키보드에서 윈도우 로고키를 누르고 Tab키와 방향키를 이용해서 ‘제어판’을 찾아 들어갑니다.
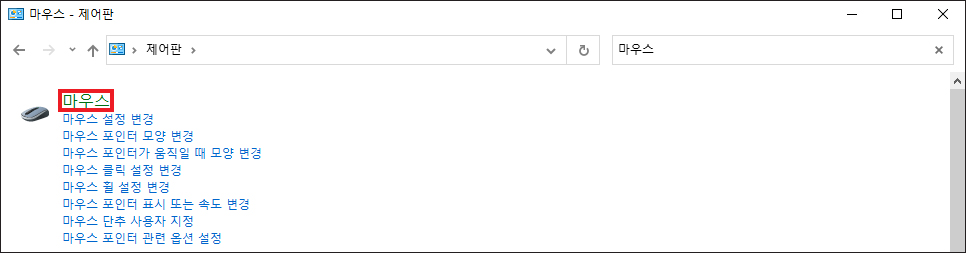
제어판 창이 열린 상태에서 우측 상단에 검색란에 텍스트 커서가 깜빡이고 있을 텐데 ‘마우스’를 입력하면 검색 결과로 나올 것이며 Tab키를 눌러 [마우스]로 이동한 후 진입하기 위해 Enter키를 눌러주세요.
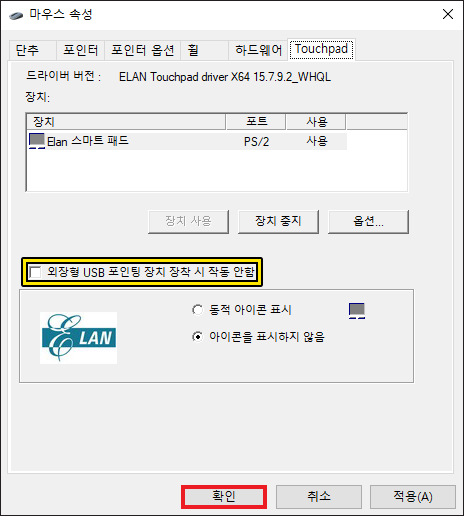
마우스 속성 창이 열리면 Tab키를 눌러 단추로 이동한 상태에서 우측 방향키로 이동하여 Touchpad 화면이 보이게 해주시고 외장형 USB 포인팅 장치 장착 시 작동 안함에 체크된 상태로 적용되어 있다면 Tab키로 이동해서 키보드 중 빼기(-) 표시를 눌러 해제한 후 [확인]을 누릅니다.
그러면 변경사항이 적용되어 터치패드를 이용해서 마우스를 움직일 수 있게 될 테니 노트북 마우스 안 움직임 문제를 해결할 수 있을 거예요.
마우스를 사용하려는데 움직이지 않고 있을 때 또 다른 해결 방법은 마우스 속성으로 들어가서 드라이버 업데이트를 진행하여 해결하는 방법이 있는데요.
키보드에서 윈도우키를 누르고 Tab키와 방향키를 이용해서 제어판을 찾아 들어갑니다.
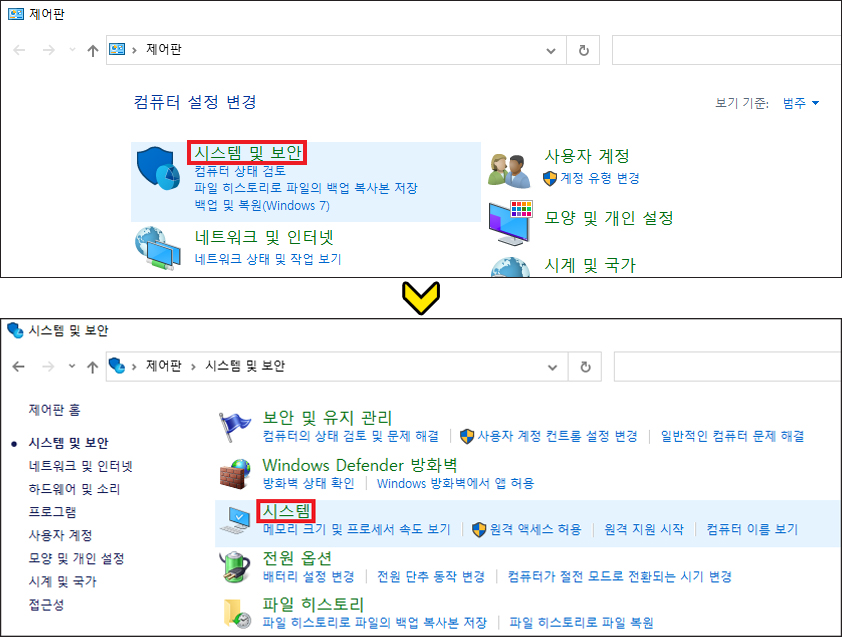
제어판이 열렸을 때 [시스템 및 보안]으로 진입한 다음 바뀐 화면에서 [시스템]으로 들어가주세요.
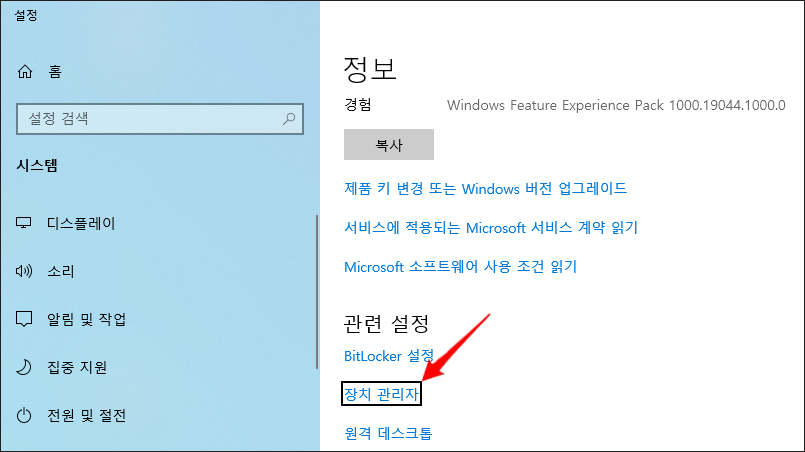
그러면 설정 창이 열리는데 관련 설정 아래쪽을 보면 ‘장치 관리자’가 있을 테니 Tab키를 눌러 장치 관리자가 선택된 상태에서 Enter키를 눌러 진입합니다.
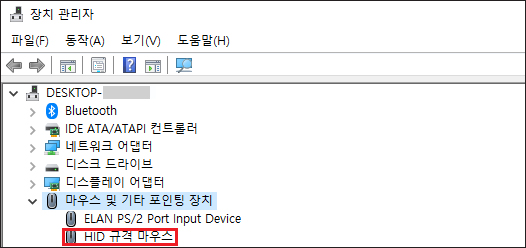
장치 관리자 창이 열리면 여러 가지 장치들이 보이는데 살펴보면 ‘마우스 및 기타 포인팅 장치’가 있으니 Tab키를 한 번 누르고 아래 방향키로 이동해 주시고요.
마우스 및 기타 포인팅 장치가 선택된 상태에서 우측 방향키를 누르면 하위 항목을 볼 수 있으니 HID 규격 마우스라는 게 있는데 없다면 해당 마우스와 관련된 걸로 이동해서 Enter키를 누릅니다.
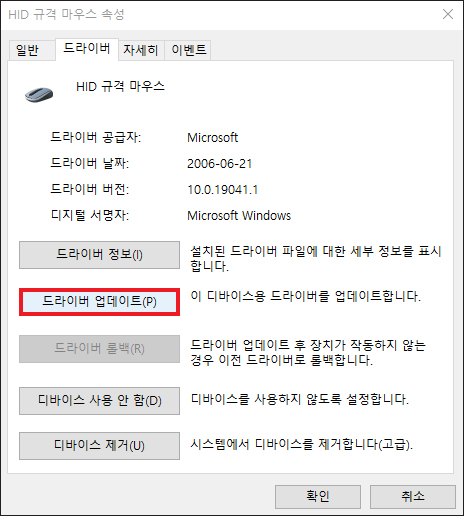
속성 창이 열리면 [드라이버 탭이 선택된 화면이 나오는데 [드라이버 업데이트]를 선택해 주세요.
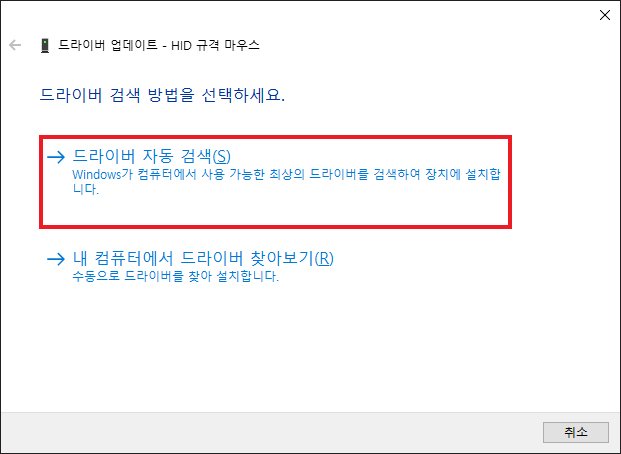
그러면 드라이버 업데이트를 할 수 있는 창이 나타나는데 [드라이버 자동 검색]을 진행하면 되고 Windows가 PC에서 사용 가능한 최상의 드라이버를 검색하여 장치에 설치하게 될 겁니다.
조금만 기다리면 설치가 완료될 것이며 거의 대부분의 마우스가 이 방법으로 업데이트를 해주면 움직이지 않았던 마우스가 다시 예전처럼 정상으로 움직이게 된 걸 볼 수 있을 거예요.
다소 진행 방법이 복잡해 보일 수도 있지만 알려드린 내용을 참고해서 차근차근 시도해 보면 이와 같은 방법으로 노트북 마우스 안 움직임 문제를 해결할 수 있으니 테스트를 해보시면 되겠고요.
시도해 본 결과 여전히 마우스가 움직이지 않는다면 마우스를 다른 것으로 교체해서 사용해 보시거나 전문가에게 문의하여 안내에 따라 테스트해 보는 게 좋을 것임을 알려드립니다.
