이번 시간은 컴퓨터 부팅 안됨, 멈춤 증상 해결하는 방법을 준비했는데요. PC를 다시 세팅하거나 일부 문제가 생겨서 본체를 열어 조치를 취한 다음 다시 전원을 켜보려고 했지만 무슨 문제가 생겼는지 부팅되지 않고 있어 당황하신 분들이 있을 겁니다.
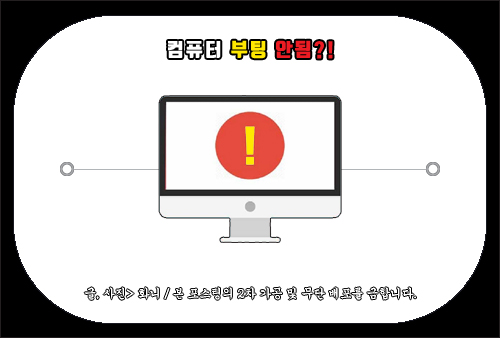
갑자기 이런 비정상적인 문제가 생겼을 때 조치를 취할 수 있는 방법은 어떤 게 있는지 알아보고 직접 대처해 보려고 했으나 PC를 잘 다룰 줄 모르는 일반인분들은 복잡하고 어렵게 느껴질 수 있을 거예요.
그래서 어찌해야 될지 몰라 머뭇거리고 있는 상황일 수 있는데 사용자의 실수로 뭔가 잘못 건드렸거나 제대로 연결되지 않은 게 있을 수 있으니 전체적으로 PC 상태를 점검해서 확인해 볼 필요가 있습니다.
그런 의미에서 이번 포스팅을 통해 컴퓨터 부팅 안됨, 멈춤 증상에 대처하는 해결 방법을 알려드릴 테니 이 내용을 참고해서 시도하면 도움이 될 수 있을 거예요.
PC 부팅 안될 때 조치 방법
부팅이 제대로 안되는 상황이 발생했을 때 우선 연결되어 있는 선들을 확인해 보셔야 되는데 데스크톱 PC의 경우 본체 뒤에 파워 선이 느슨하게 꽂혀있어서 그런 것일 수 있으니 선을 아예 뺐다가 제대로 꽂아보도록 합니다.
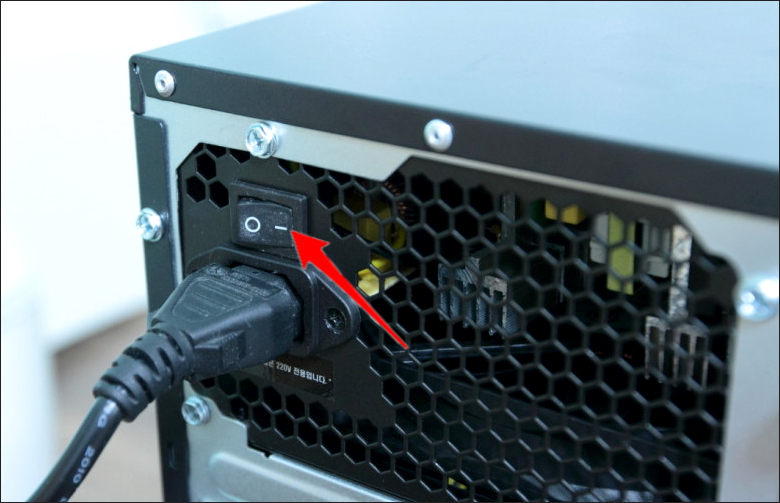
또한 전원 스위치가 꺼져있는 상태이지만 잘못 알고 있는 분들도 있는 것이 스위치 부분을 보면 동그라미 원이 아닌 짝대기 일자 표시가 눌러져 있어야지 정상으로 켜진 것인데 동그라미로 잘못 누른 상태라서 그런 것일 수 있으니 확인해 보셔야 될 거예요.
다른 원인으로 데이터 전송 USB 케이블, 이동 저장 장치인 USB 또는 카드 리더기 등이 본체에 많이 꽂혀있는 상태일 때 부팅이 안 되는 문제가 생긴 것일 수도 있는데요.

이유는 전원을 켜기 전에 이런 것들이 꽂혀있으면 하드 드라이브 이전에 이동식 저장 장치에 먼저 부팅이 되게끔 진행되는 경우가 있고 이로 인해 운영 체제를 찾을 수 없어 부팅에 문제가 생긴 것일 수 있으니 전원을 켜기 전에 이런 것들을 분리한 상태로 진행해 보시기 바랍니다.
이런 조치를 취해도 여전히 개선되지 않고 있다면 본체에 꽂혀있는 메모리 RAM의 접촉 불량을 의심해 볼 수 있는데 본체를 열어서 램을 탈거 후 확인해 보면 먼지나 이물질 등이 많이 묻어있는 상태라서 제대로 인식되지 않았을 수 있어요.

이럴 땐 램의 금속 단자로 접촉되는 부분을 강하지 않은 솔이나 지우개 등을 이용해서 깔끔하게 제거해 줄 필요가 있고 청소한 다음 홈에 다시 꽂아주시면 되는데 꽂을 땐 약간의 힘을 가해서 틱 소리가 들리게 장착해 주셔야 제대로 끼워진 것이니 참고하시면 되겠습니다.
이후 양옆에 레버로 램을 고정시키면 되는데 이와 비슷한 방법으로 그래픽카드와 하드디스크 케이블도 마찬가지로 탈거 후 먼지나 이물질 등을 제거해서 다시 장착해 보는 게 좋을 것이며 모든 작업을 마무리했다면 다시 본체를 조립하여 PC 재부팅을 시도하면 정상으로 화면이 나오는 걸 볼 수 있을 거예요.
화면이 나오지 않는 원인으로는 모니터를 제대로 연결했더라도 본체에 HDMI나 DVI, D-SUB의 케이블이 잘못된 포트에 꾲혀있어서 화면이 나오지 않는 것일 수도 있습니다.
컴퓨터 부팅 안됨 증상을 해결하기 위해선 내장그래픽카드인지 외장그래픽카드인지 본체 후면을 확인해 보셔야 되고 잘못 꽂은 상태일 때 위아래 케이블을 바꿔서 다시 꽂아보면 PC 재부팅을 했을 때 화면이 나오게 될 거예요.

또 다른 원인으로 메인보드에 장착되어 있는 배터리의 수명이 다 된 것일 수 있는데 수명은 보통 2~3년 정도라고 하지만 오랜 기간 사용한 상태라면 교체를 해주시는 게 좋습니다.
마트 같은 곳에 가면 저렴한 비용에 구매하실 수 있는데 참고로 메인보드에 들어가는 수은전지는 동그란 모양이니 헷갈리지 않게 제대로 알아보고 구매하셔야 될 거예요.
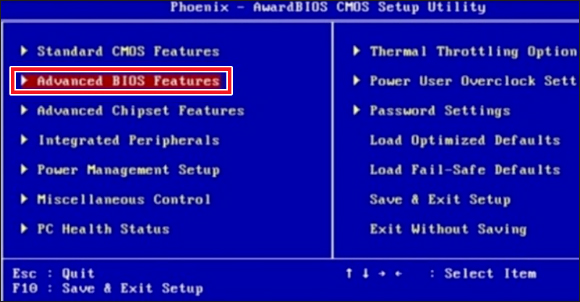
그렇지만 이런 문제가 아닌 것 같고 화면은 나오는 상태라면 PC 전원을 켰을 때 제조사 로고가 나올 시점에 키보드에서 F2 또는 Del키를 연달아 누르면 바이오스 또는 CMOS 창이 나오게 될 겁니다.(PC 제조사 및 사용 중인 모델마다 다를 수 있으니 참고할 것)
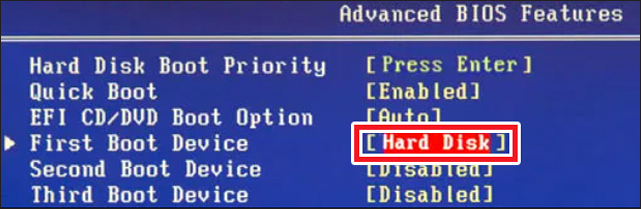
부팅 시 연결될 장치를 변경하는 설정 작업이라 생각하시면 되는데 키보드에 있는 방향키를 이용해서 [Advanced BIOS Features]로 옮긴 후 엔터를 눌러 진입해 주세요.
그러고 나서 First Boot Device로 이동한 다음 엔터를 눌러 [Hard Disk]로 바꿔주시고 변경사항을 적용하기 위해 저장을 해주시면 될 것이며 이후 컴퓨터 재시작을 하면 언제 그랬었냐는 듯이 정상적으로 부팅되는 모습을 볼 수 있을 것입니다.
이 밖에도 해결 가능한 방법이 더 있긴 하지만 일반인분들이 시도해 보기엔 다소 어려운 부분이 있으니 알려드린 몇 가지 방법만 시도를 해보시는 게 좋을 거라 생각하고요.
그래도 개선되지 않을 땐 본체의 주요 부품이 손상되어 문제가 생긴 것일 수 있으니 서비스센터에 연락해서 문의를 해보시고 직접 해결하기 어려울 것 같다면 A/S 접수를 하시거나 컴퓨터 수리점을 방문해서 수리를 해보는 게 현명한 방법일 것입니다.
