이번 시간은 캔바 사용법 관련 정보로 로고 만들기 방법의 포스팅을 준비했는데 운영 중인 웹 사이트, 소셜미디어 등 특정 플랫폼에서 자신의 계정 프로필을 나타내기 위해 로고나 파비콘을 만들어서 적용하고자 싶은 분들이 있을 겁니다.
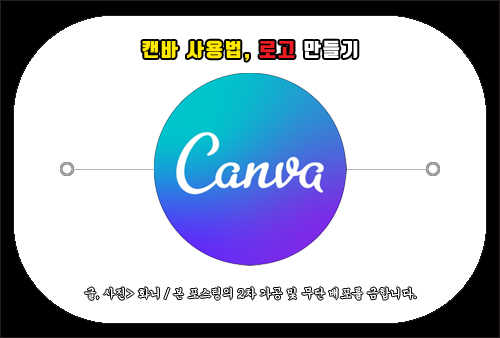
디자인 지식과 일러스트레이터나 포토샵 같은 그래픽 툴을 다룰 줄 안다면 직접 만들어보는 것도 의미 있고 좋겠지만 이런 프로그램을 다룰 줄 모르는 분들은 기본 프로필 상태로 활동 중인 상태일 수 있는데요.
웹상에서 찾아보면 로고를 무료로 만들 수 있는 사이트를 몇 군데 찾을 수 있지만 이번에 알려드릴 곳은 Canva라는 그래픽 디자인 플랫폼으로 무료로 로고를 만들 수 있을 뿐만 아니라 PPT, 포스터, 문서 등의 시각 콘텐츠 템플릿으로 다양한 디자인 작업을 쉽게 진행할 수 있어 이미 많은 분들이 만족스럽게 이용하고 계십니다.
특정 채널에서 계정을 만들고 왕성하게 활동할 계획이거나 새롭게 사이트를 운영하게 된 분들이 있을 텐데 캔바는 저작권 걱정 없이 무료로 이용할 수 있는 디자인 툴을 제공하고 있으니 이용해 보면 유용함을 느낄 수 있을 거예요.
본인만의 독창적인 로고를 만들어보고 싶은 분들이 많을 텐데 이번 포스팅을 통해 캔바 사용법, 로고 만들기 방법을 간단히 알려드리도록 할 테니 궁금하고 관심이 생기신 분들은 이 내용을 참고하면 도움 될 것입니다.
Canva 사용 방법
우선 포털 사이트 검색창에 ‘canva‘를 입력 후 찾으면 무료 디자인 툴 캔바(https://www.canva.com/ko_kr)를 찾을 수 있으니 클릭해서 들어간 다음 이런 메인 페이지를 볼 수 있는데 무료로 이용하고 싶으신 분들은 우선 가입을 해주셔야 됩니다.
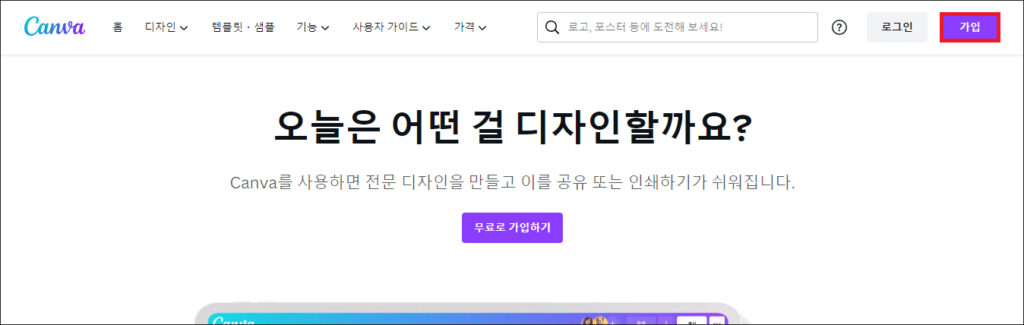
우측 상단에 [가입]을 누르고 넘어간 화면을 보면 Canva 이용 약관이 나오는데 모든 항목에 체크한 상태에서 [동의 및 계속]을 눌러 이동하세요.
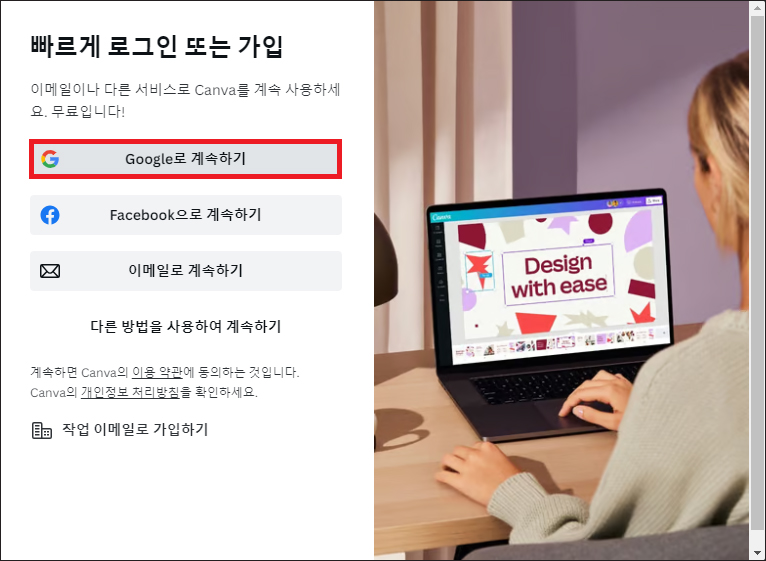
빠르게 로그인 또는 가입할 수 있는 방법이 나오는데 Google, Facebook으로 계속하거나 이메일로 계속할 수 있고 다른 방법을 사용해서 진행해도 되지만 필자는 구글 계정에 로그인되어 있는 상태여서 [Google로 계속하기]를 누르고 계정을 선택했습니다.
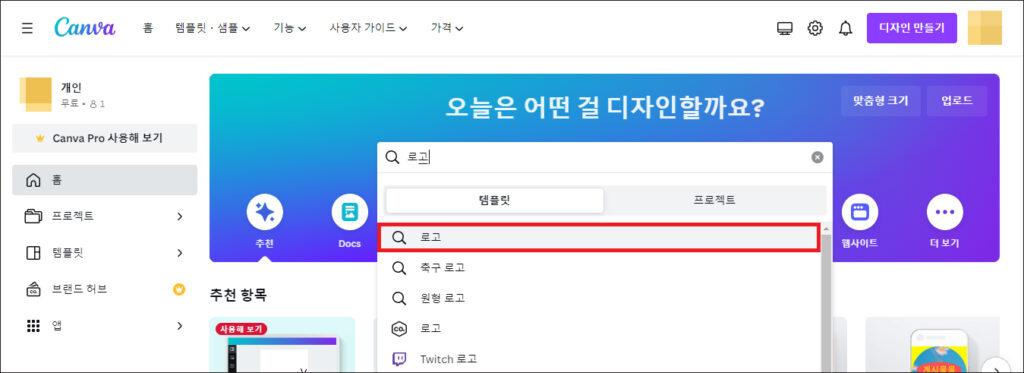
그러면 이러한 홈 화면이 열리면서 Canva의 인터페이스 구성을 확인할 수 있는데 검색란에 로고를 입력하면 밑에 키워드가 나오게 될 테니 클릭해 주세요.
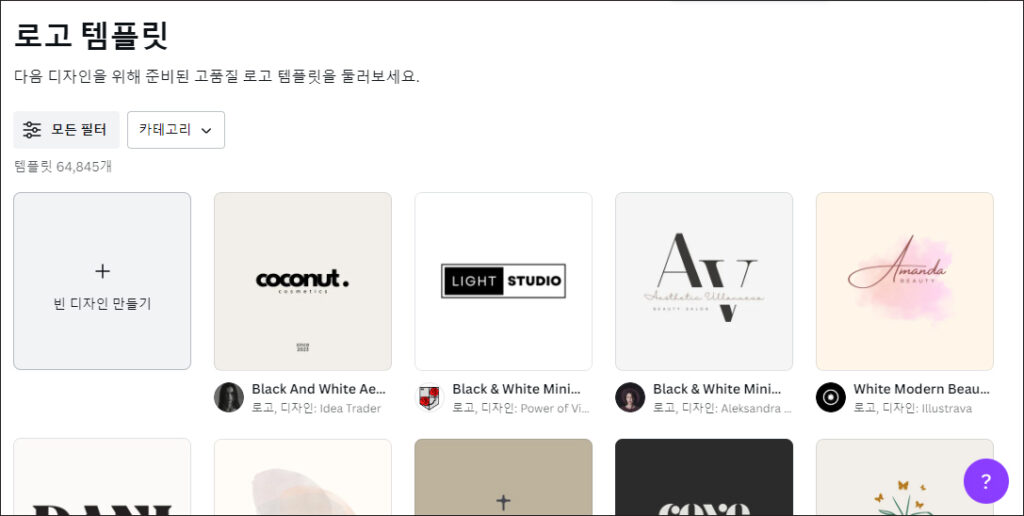
다음 화면에서 디자인을 위해 준비된 고품질 로고 템플릿을 볼 수 있는데 검색된 결과로 다양한 형태와 스타일을 갖춘 특색 있는 로고들이 많이 있으니 살펴보시면 되고 카테고리 중에 선택하는 것도 가능하니 확인해 보시면 되겠습니다.
저는 스크롤을 내리면서 살펴보던 중 클로바 형태의 로고가 눈에 띄면서 마음에 들어 클릭했어요.
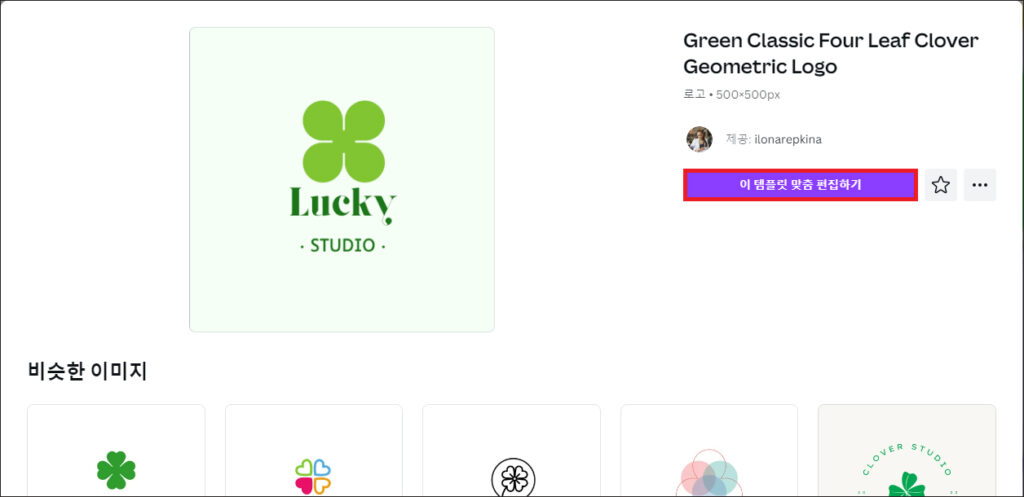
다음 화면에서 이와 비슷한 이미지도 추가로 볼 수 있었는데 선택한 게 마음에 들었다면 [이 템플릿 맞춤 편집하기]를 클릭해 주세요.
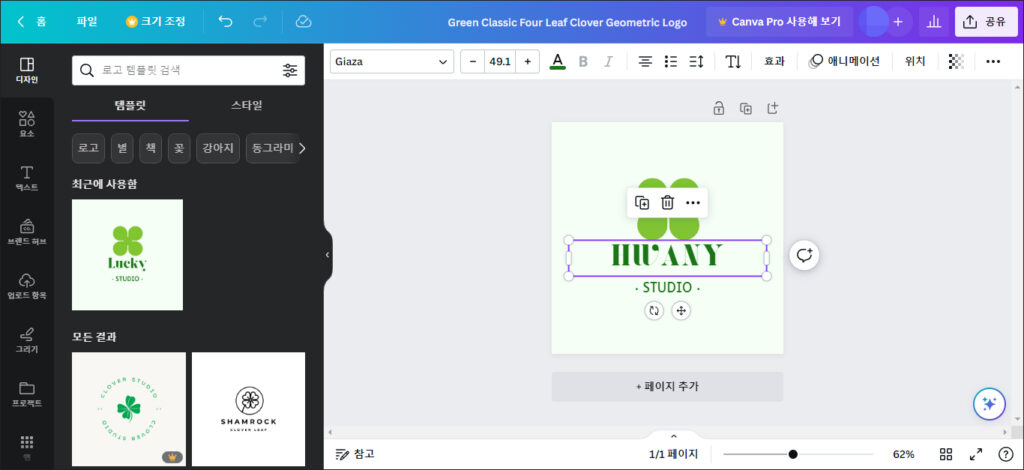
응답 후 연결되면 편집하거나 추가 작업이 가능한 공간이 열리는데 좌측을 보면 디자인, 요소, 텍스트, 그리기 등을 선택해서 이용할 수 있으니 테스트해 보시면 되겠고 저 같은 경우 텍스트를 클릭해서 영어로 바꿔봤습니다.
아예 필요 없는 요소는 선택해서 휴지통 모양을 눌러 지워버릴 수 있고 선택 후 위치를 이동할 수도 있으며 로고 형태를 하나씩 선택하는 것도 가능한데 참고로 다중 선택은 Shift를 누른 상태에서 추가할 모양을 클릭하면 이런식으로 잡히게 되고 그룹화시키는 것도 가능할 거예요.
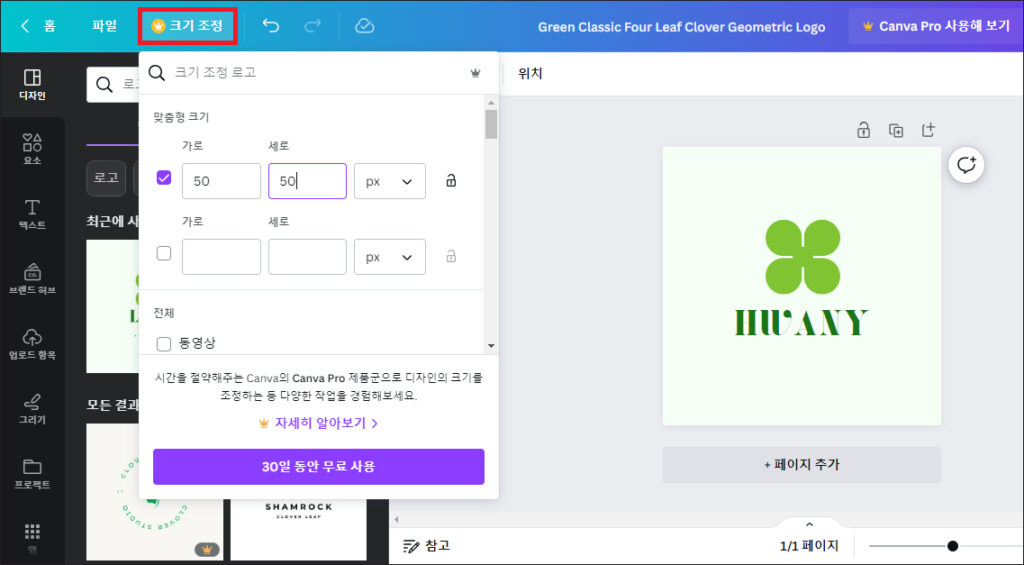
이렇게 마련되어 있는 기능적인 부분들을 하나씩 이용해 보면서 편집 작업에 임하시면 되고 크기 변경도 가능한데 편집기 상단의 메뉴 표시줄을 보면 [크기 조정]이 있으니 눌러서 가로, 세로의 사이즈를 원하는 크기로 바꿔보시면 됩니다.
캔바에선 크기를 얼마나 크게 또는 작게 조정할 수 있는지 궁금할 수 있는데 최소 크기는 40×40픽셀, 최대 크기는 8000×3125픽셀로 조정할 수 있으니 참고하시고 사용자가 직접 지정 치수를 입력하거나 사전 설정 디자인 옵션 중에 선택하는 것도 가능하세요.
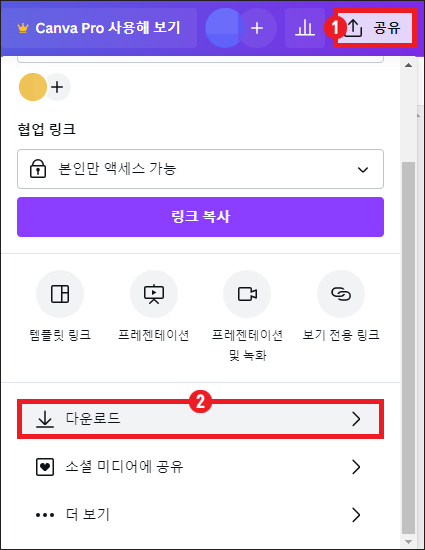
처음엔 어색하겠지만 캔바 사용법은 알고 보면 간단하고 금방 익숙해질 수 있을 거라 생각하는데 편집 작업을 마무리하고 싶을 땐 우측 상단에 [공유]를 누른 다음 아래쪽을 보면 [다운로드]가 있으니 클릭하시고 파일 형식을 선택한 다음 한 번 더 [다운로드]를 누르면 지정된 경로에 저장할 수 있습니다.
이처럼 간단한 방법으로 로고 만들기 작업을 하실 수 있으니 로고가 필요하신 분들은 그래픽 디자인 플랫폼인 캔바를 이용해서 무료로 만들어보시면 되겠고 다운로드한 파일을 계정 프로필 또는 사이트에 업로드하여 적용해 보면 만족감을 느끼게 될 거예요.
