이번 시간은 윈도우 제품키 확인 방법을 준비했는데 PC를 사용하다 보면 시스템적인 문제가 생겨 포맷 후 윈도우를 재설치하거나 설치 또는 이후 컴퓨터를 사용 중인 상태에서 Windows 정품 인증을 위해 제품키가 필요한 분들이 있을 겁니다.
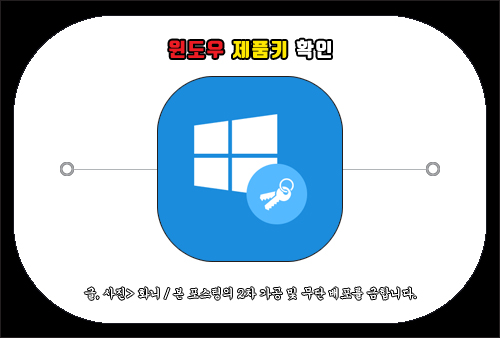
보통 Product key는 소프트웨어를 설치할 때 사용자 인증을 위해 입력하는 영문과 숫자과 혼합된 25자 코드 형태로 윈도우를 판매하거나 배포한 업체의 확인 메일 또는 윈도우 DVD 또는 USB가 들어 있던 상자에 있으니 찾아보시면 되는데요.
그렇지만 보관을 제대로 하지 않아 잃어버렸거나 찾기 어려운 상태라서 다른 방법을 알아볼 순 없는지 궁금하신 분들이 있을 텐데 이럴 때 제품키 검색에 유용한 도구인 키파인더(KeyFinder)라는 프로그램를 설치해서 알아보는 방법이 있습니다.
그렇더라도 별도의 응용 프로그램을 설치하는 것이 아닌 다른 방법으로 알아볼 순 없는지 궁금하실 수 있는데 이번 포스팅을 통해 인터넷 연결이 안 된 상태에서도 쉽게 제품키를 알아내는 방법을 알려드릴 테니 참고하면 도움이 되실 거예요.
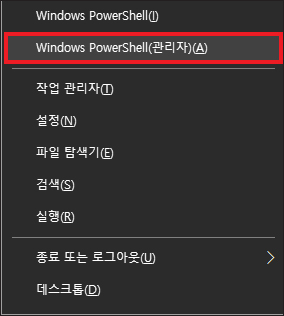
윈도우 제품키 확인하기
키보드에서 윈도우 로고+X키를 같이 누르면 메뉴가 뜰 텐데 Windows PowerShell(관리자)를 선택합니다.
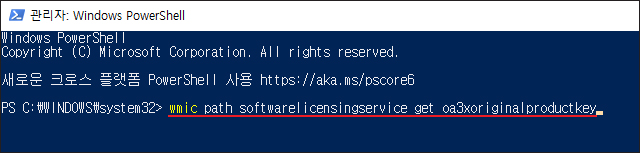
관리자: Windows PowerShell 창이 열리고 텍스트 커서가 깜박거리고 있을 텐데 이곳에다가 밑에 남겨드린 명령어를 동일하게 입력 후 엔터를 눌러주세요.
wmic path softwarelicensingservice get oa3xoriginalproductkey
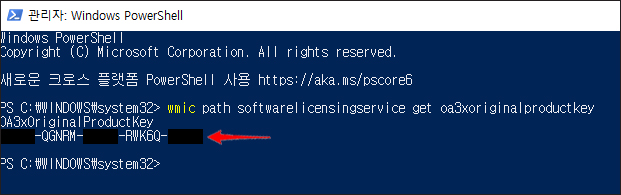
그러면 PC의 제품 키 값을 추출하여 곧바로 밑에 5×5의 25자리로 구성된 ProductKey가 표시될 테니 확인해 보시면 되겠습니다.
그렇지만 해당 명령어로 찾는 방법은 윈도우7에서 10 또는 윈도우10에서 11로 업그레이드를 한 상태일 경우에는 제품 키 확인이 안될 수도 있어요.
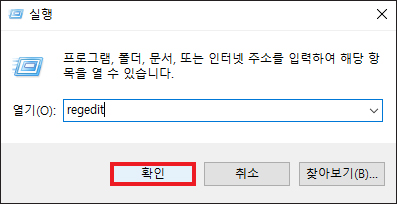
이럴 땐 레지스트리 편집기를 이용해서 확인해 보는 방법도 있는데 키보드에서 윈도우 로고+R키를 같이 누르면 실행 창이 열리는데 명령어 입력란에 regedit를 적고 [확인]을 누릅니다.
그러면 레지스트리 편집기 창이 열리게 되는데 확인 작업을 진행하기 위해 아래에 남겨드린 순서대로 폴더를 클릭해 주세요.
HKEY_LOCAL_MACHINE> SOFTWARE> Microsoft> Windows NT> CurrentVersion> SoftwareProtectionPlatform
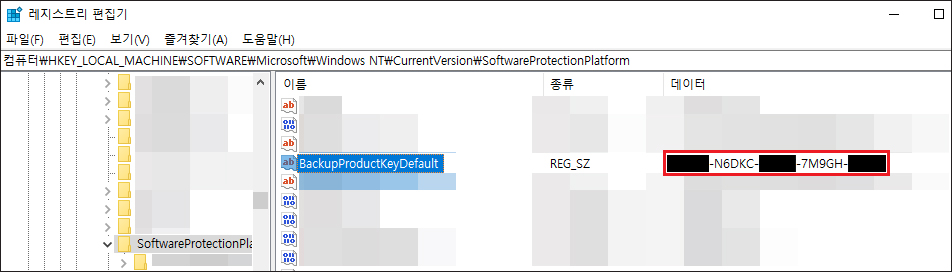
그러고 나서 우측을 보면 BackupProductKeyDefault를 찾을 수 있는데 데이터를 보면 윈도우 제품키로 25자의 코드가 표시되어 있는 걸 볼 수 있을 것입니다.
알고 보면 별도의 프로그램을 설치하지 않고도 윈도우 제품키 확인을 할 수 있다는 점을 알려드렸으며 제품키는 돈으로 거래가 될 수 있을 만큼 중요한 정보이니 따로 메모를 해놓았다면 노출되지 않게 잘 관리하는 게 좋을 거예요.
다음 번에도 더 유익하고 도움 되는 소식을 정리하여 알려드리도록 할 테니 많은 관심과 방문 부탁드리겠습니다.
