이번 시간은 노트북 cpu 온도 보는법, 발열 줄이기 방법을 알려드릴게요. 날씨가 덥거나 고사양 게임, 프로그램을 실행했을 때 노트북이 금방 뜨거워진 걸 느끼고 발열 때문에 불편하거나 PC에 문제 생길 것이 우려되어 온도를 확인하고 싶을 수 있을 겁니다.
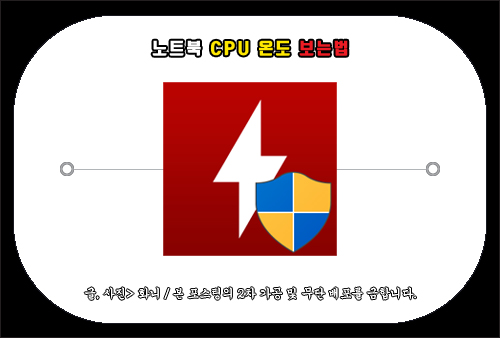
과열로 노트북에 문제라도 생기면 이래저래 골치 아플 수 있으니 미리 조치를 취하고 싶은 마음일 텐데 컴퓨터를 잘 다룰 줄 모르는 분들은 내부 온도를 어떻게 확인할 수 있는지 몰라 궁금하셨을 거예요.
그런 의미에서 이번 포스팅을 통해 노트북 내부 온도 체크 및 열을 식히는 방법까지 간단히 정리하여 알려드릴 테니 이 내용을 참고하면 도움 될 수 있을 것입니다.
노트북 cpu 온도 보는법
PC 온도 측정을 할 수 있는 프로그램을 이용하면 굳이 노트북 하판을 열어보는 불편한 작업을 진행하지 않고 간단한 방법으로 온도를 알아낼 수 있는데요.
인터넷 포털 사이트를 열고 검색을 통해 ‘hwmonitor‘을 입력 후 찾으면 검색 결과로 CPUID라는 사이트에서 제공하는 HWMONITOR를 확인할 수 있으니 클릭해서 사이트에 들어갑니다.
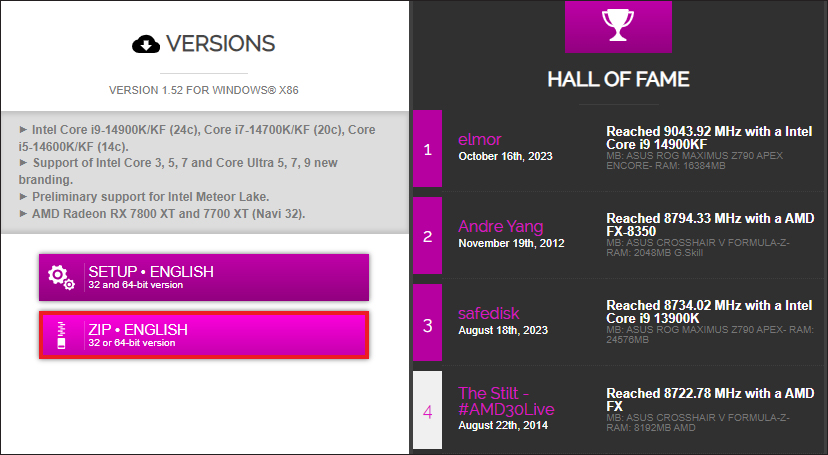
상세 페이지가 열리면 프로그램 설명을 볼 수 있는데 전압, 온도, 전력, 전류, 팬 속도, 클럭 속도 등을 읽을 수 있는 하드웨어 모니터링 소프트웨어라고 하니 이용해 보면 유용함을 느낄 수 있을 거예요.
프로그램을 사용해 보기 위해 스크롤을 조금만 내려보면 밑에 [ZIP ENGLISH]가 있으니 클릭해 줍니다.
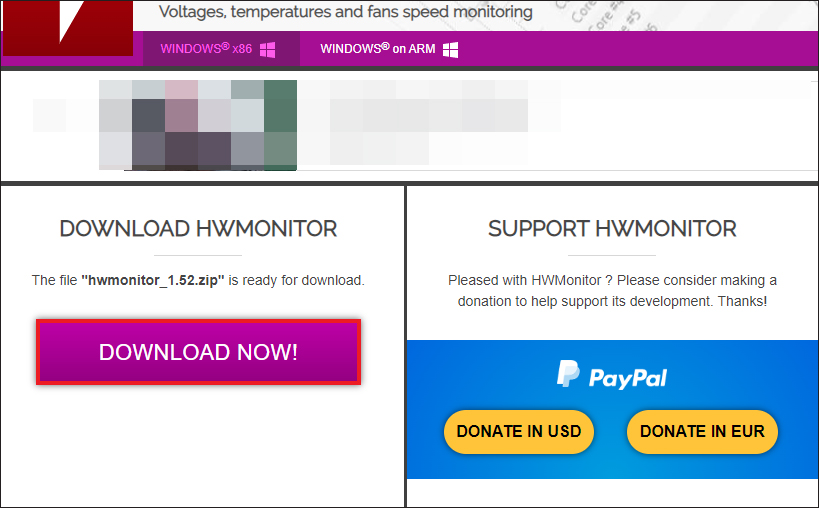
넘어간 다음 화면에서 [DOWNLOAD NOW!] 버튼을 누르면 응답 후 연결되어 지정된 경로에 hwmonitor 압축 파일이 추가될 것이며 더블클릭해서 압축풀기 작업을 진행하세요.
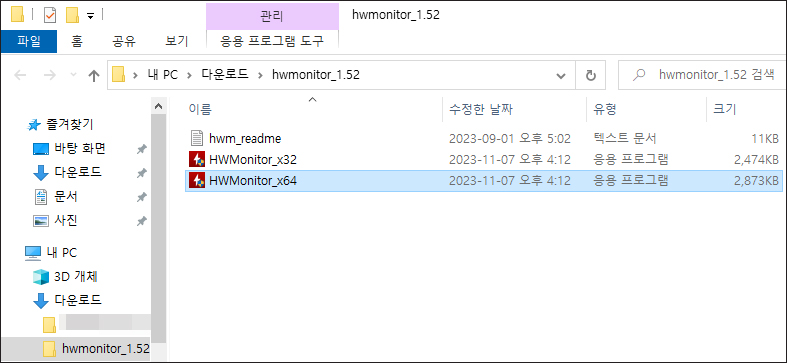
압축 해제가 완료되면 자동으로 폴더가 열리는데 사용 중인 PC 비트에 맞는 응용 프로그램을 실행합니다.(비트는 내 PC 우클릭 후 속성을 누르면 장치 사양에서 확인 가능)
그러면 이러한 구성의 인터페이스를 갖춘 CPUID HWMonitor 창이 열리는데 처음 이용하시는 분들은 뭔가 복잡하게 느껴질 수도 있지만 노트북 cpu 온도 보는법은 알고 보면 간단합니다.
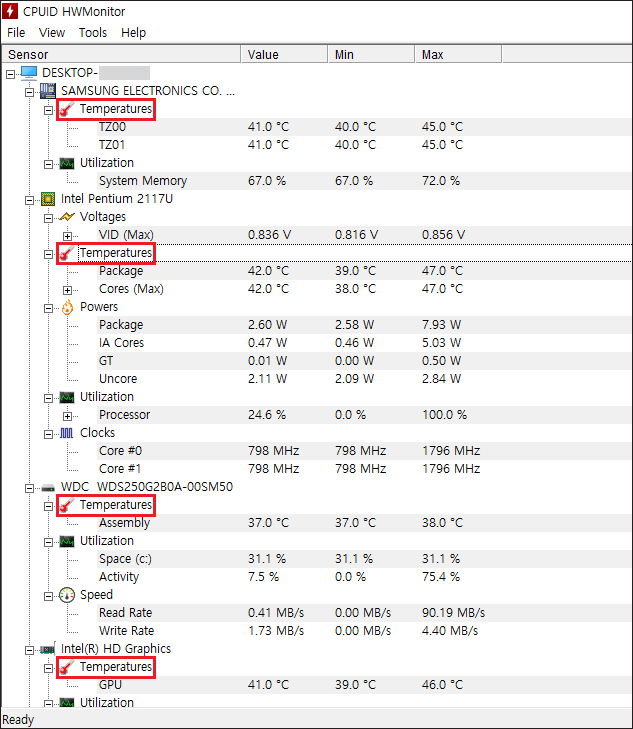
온도만 알아보고 싶으신 분들은 Temperatures만 확인하면 되는데 이 프로그램을 이용하면 중앙처리장치인 CPU뿐만 아니라 SSD와 그래픽카드 등의 각 부품별로 측정된 온도를 쉽게 확인할 수 있어요.
상단을 보면 Value(현재), Min(최소), Max(최대)로 구분되어 있으니 확인해 보시면 되겠고 각자 사용 중인 노트북의 모델명이 다르고 정확한 정상 범위의 수치는 정해져 있지 않지만 평소에 60°C 미만을 유지하는 게 좋을 거라는 점을 알려드립니다.
게임이나 무거운 프로그램을 실행하면 평소보다 온도가 올라갈 수 있는 점을 감안해서 보시면 되고 정상 범위가 아니라 그 이상으로 온도가 높은 상태라면 원인을 파악해서 관리 및 조치를 취해주셔야 될 거예요.
사용 중인 노트북의 갑작스러운 온도 변화로 내부 온도가 상승된 원인은 먼지나 이물질 등이 많이 쌓여서 그럴 수 있고 일부 부품 손상, 쿨링 시스템이 제대로 열을 식히지 못하고 있는 것이 원인일 수 있으니 이와 관련된 부분을 점검해 보셔야 됩니다.
· 60°C 미만: 문제 없음
· 60°C~70°C: 괜찮긴 하지만 시간이 지나면서 계속 온도가 올라가면 PC 내부의 먼지를 제거할 것
· 70°C~80°C: 오버클럭을 하는 것이 아니라면 다소 높은 온도이니 팬 작동 상태, 먼지 때문에 시스템 공기 흐름이 막힌 건 아닌 지 확인할 것
· 80°C~90°C: 팬 고장, 먼지 쌓임 상태 확인, 오버쿨럭 중일 땐 설정을 뒤로 돌릴 것(전압을 수정했을 땐 다시 돌림)
→ 예외적인 경우로 게이밍용 고성능 노트북의 CPU는 게임 중 온도가 80°C까지 올라갈 수 있는데 그 이상을 치고 올라갈 경우에는 우려해야 될 수준
· 90°C 초과: 위험한 상태이니 조치를 취할 것
노트북 발열 줄이는 방법
일반적인 정상 범위에서 벗어나 온도가 높아지면 기기 수명이 단축되고 성능이 저하되는 각종 문제가 발생할 우려가 있으니 조치를 취하는 게 좋을 텐데 수년 간 사용하고 있는 PC라면 내부에 먼지가 많이 쌓여있는 상태일 거예요.
그러니 집 주변에 있는 하드웨어 상점에 가서 먼지 제거용 압축 공기를 구매하여 먼지를 제거해 보시고 청소 작업을 하는 김에 팬 작동 상태와 통풍구가 막혀있지는 않은지 꼼꼼히 확인해 보면서 청소를 해주시면 되겠습니다.

노트북을 분해한 김에 CPU 서멀구리스를 바르는 게 가장 효과적일 수 있지만 이 방법은 PC를 잘 다룰 줄 모르는 초보자분들에게 어렵게 느껴질 것이므로 진행하길 원한다면 가까운 서비스센터에 방문해서 요청하는 게 좋을 거예요.
또 다른 방법은 노트북 하부를 받치는 노트북 거치대를 사용하면 공기가 잘 흘러들어 갈 수 있게 되어 온도가 전체적으로 내려가고 발열을 줄일 수 있는 효과를 볼 수 있습니다.
비슷한 방법으로 노트북 쿨링패드를 사용하는 방법도 있긴 한데 노트북 하부에 통풍 구멍이 없는 모델일 경우 큰 효과는 발휘하지 못할 수 있다는 점을 알려드리겠고요.
키스킨도 발열에 어느 정도 영향을 줄 수 있는데 오염이나 침수를 막기 위해 키보드 덮개를 사용하고 있는 분들이 많지만 노트북 내부에 열이 생겼을 때 키스킨 때문에 빠져나가지 못해 기기 온도가 금방 올라갈 수 있습니다.
그러니 키보드 덮개를 제거하는 간단한 조치로 열 발생에 따른 비용을 절감할 수도 있다는 점을 알고 계시면 되겠고요.
특히나 사양이 좋은 노트북이 아니거나 오랜 기간 사용한 PC일 경우 작동 상태가 원활하지 않거나 성능이 저하되었을 수 있으니 실행 중인 불필요한 프로세스는 작업 중에 종료하는 걸 습관화들이면서 관리를 해주시면 발열을 줄일 수 있을 것입니다.
