이번 시간은 삼성 노트북 카메라 켜기 방법의 포스팅을 준비했는데 노트북 화면 상단을 보면 알겠지만 기본적으로 중앙에 카메라가 내장되어 있는 걸 볼 수 있고 설정을 통해 카메라 기능을 실행할 수 있어 필요할 때 켜보고 싶은 분들이 있을 겁니다.
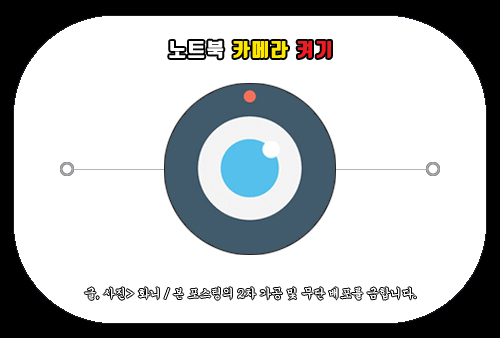
PC에서 화상으로 대화를 하고 싶거나 개인 인터넷방송을 준비하는 분들이 웹캠에 대해 관심을 갖게 될 수 있는데 사용 중인 Windows 버전에 따라 약간씩 다를 수 있지만 비슷한 방법으로 웹캠을 실행할 수 있어요.
데스크탑 PC와 달리 웹캠을 별도로 구매하지 않아도 되고 프로그램을 설치할 필요도 없어 좋은데 웹캠을 처음 이용해 보거나 아직 사용해 본 적이 없는 분들은 어떤 방법으로 웹캠을 켜는 건지 궁금하실 거예요.
그런 의미에서 이번 포스팅을 통해 노트북 카메라 켜기, 실행 후 기능 사용 방법을 간단히 알려드리도록 할 테니 이용해 보고 싶은 분들은 이 내용을 확인하면 도움이 될 수 있을 것입니다.
카메라 켜기 전 설정 상태 확인
카메라 기능이 제대로 작동되면 아래의 내용을 확인할 필요가 없고 바로 노트북 카메라 사용 방법을 참고하시면 되는데 액세스할 수 없는 상태일 경우 밑에 알려드리는 내용을 확인해 보시면 될 거예요.
필요에 따라 녹화, 녹음을 해야 될 일이 생길 수가 있는데 Samsung Settings에서 녹화/녹음 방지 모드가 켜져 있으면 카메라 또는 마이크 기능을 사용할 수 없고 Windows 설정에서 카메라 권한이 꺼져 있으면 카메라 기능을 할 수 없으니 카메라 기능을 사용할 수 있게 활성화해 주셔야 됩니다.
Samsung Settings에서 녹화/녹음방지 모드를 끄려면 좌측 하단에 시작 메뉴를 누른 다음 Samsung> Samsung Settings> 사생활 보호를 선택하시고 녹화/녹음 방지의 보안 레벨을 낮음으로 변경해 주시면 되고요.
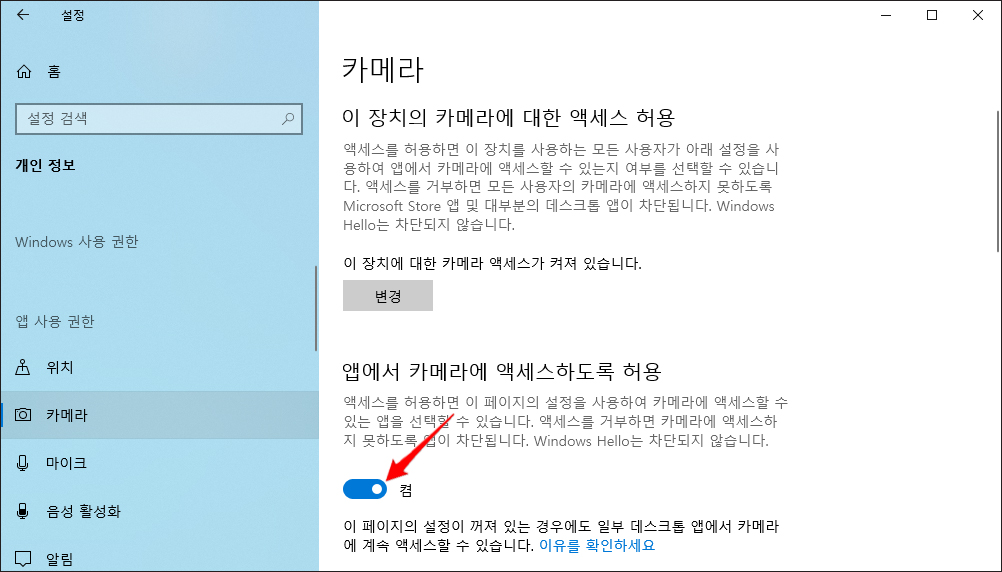
키보드 단축키로 윈도우 로고+I(아이)키를 같이 누르면 설정 창이 열리는데 [개인 정보]로 진입한 다음 좌측에서 앱 사용 권한 밑에 [카메라]를 선택한 후 앱에서 카메라에 액세스하도록 허용을 ‘켬‘ 상태로 활성화되게 해주시면 됩니다.
또 다른 방법으로 장치 관리자에서 카메라 장치를 확인할 수 있는데 키보드에서 윈도우 로고+R키를 같이 누르면 실행 창이 열릴 테니 명령어 입력란에 devmgmt. msc를 적고 [확인]을 누릅니다.
찾을 수 없을 경우 키보드 단축키로 윈도우 로고+X를 같이 누르면 메뉴가 나오는데 살펴보면 [장치 관리자]가 있을 테니 눌러주세요.
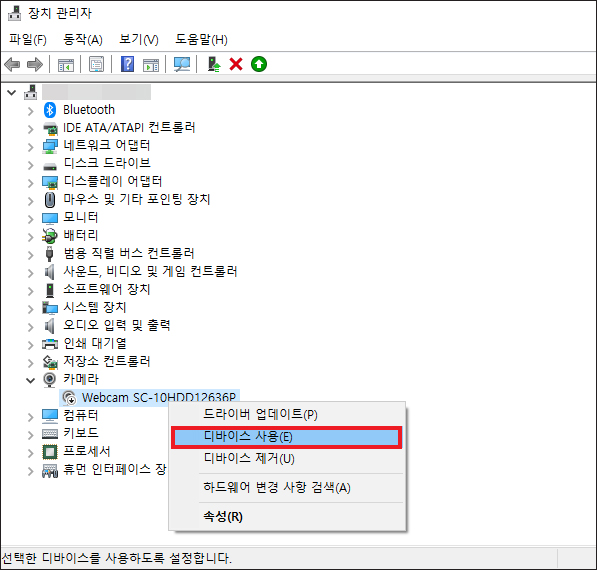
장치 관리자 창이 열렸을 때 카메라를 더블클릭하면 Webcam 장치를 볼 수 있는데 사용 안 함으로 설정되어 있을 경우 장치를 우클릭 후 [디바이스 사용]으로 변경하면 됩니다.
만약 카메라 장치에 느낌표로 충돌 표시가 있을 땐 카메라 장치를 우클릭해서 [디바이스 제거]를 누른 다음 카메라 장치가 제거되었을 때 아무 장치명 위에 우클릭을 해서 [하드웨어 변경 사항 검색]을 클릭하세요.
이후 카메라 장치를 다시 실행해 보시면 언제 그랬냐는 듯이 정상으로 인식되어 작동하게 될 것입니다.
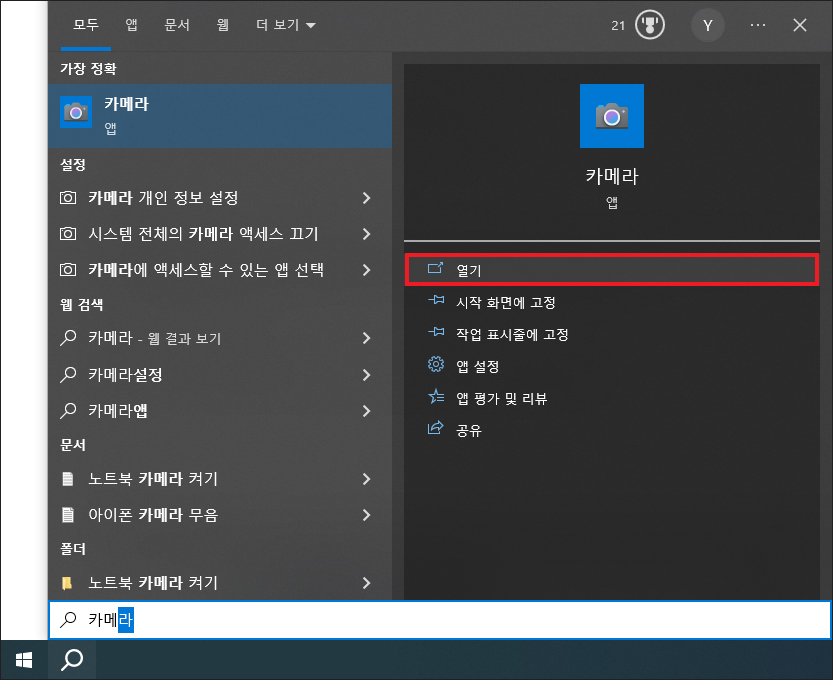
노트북 카메라 사용 방법
좌측 하단 시작 메뉴 옆 작업 표시줄에 있는 돋보기 모양을 눌러주시고 검색란에 ‘카메라‘를 입력하면 검색 결과로 카메라 앱을 쉽게 찾을 수 있으니 [열기]를 눌러주세요.
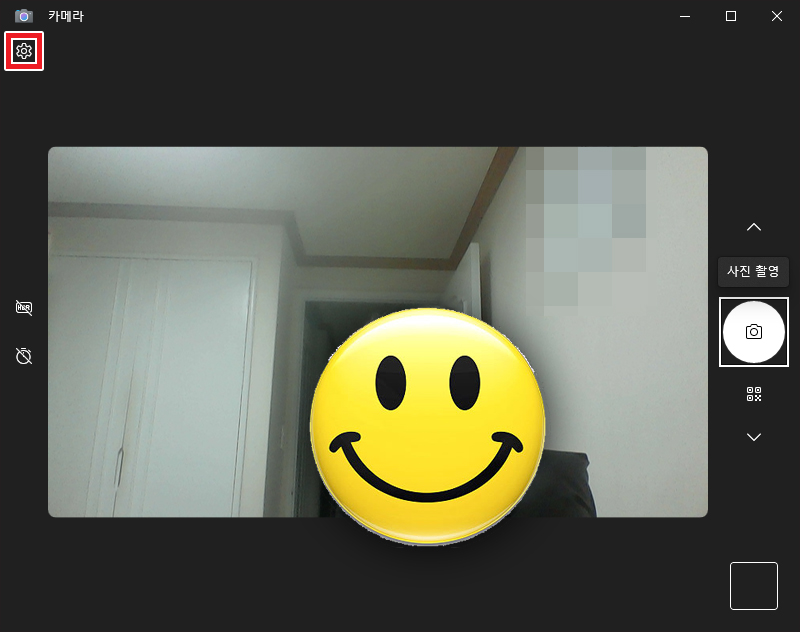
실행되면 상단 카메라 렌즈 옆에 LED 파란색 불빛이 들어오게 되는데 이 표시는 카메라 기능이 작동된 걸 의미하는 것이니 참고하시고 카메라 창이 열렸을 때 전면 카메라가 보여 화면을 바라보는 자신의 모습이 나올 겁니다.
좌측에는 HDR, 사진 타이머가 있고 우측에는 동영상, 사진 촬영, 바코드 아이콘이 마련되어 있는데 촬영된 결과물을 보고 싶을 땐 우측 하단에 있는 카메라 앨범을 눌러 확인해 보시면 될 거예요.
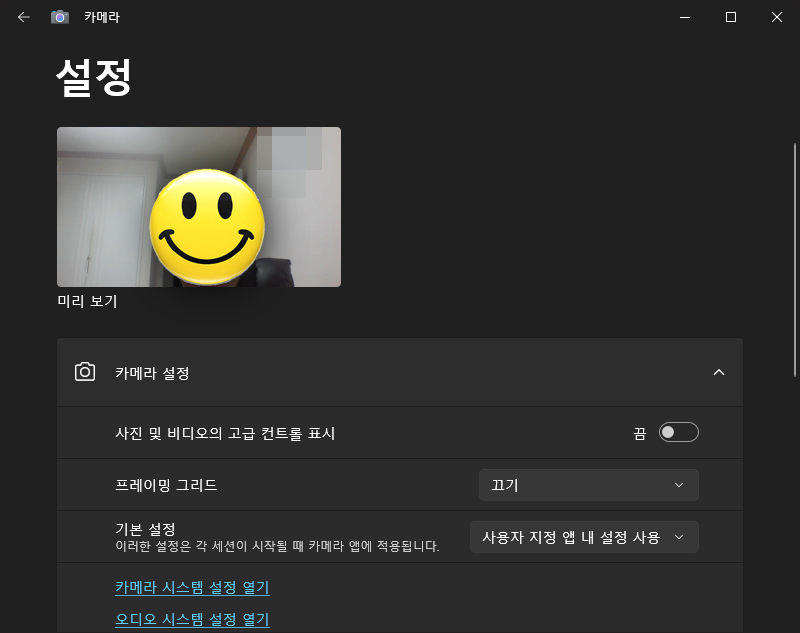
좌측 상단에 있는 톱니바퀴 모양의 설정을 눌러 이동하면 미리 보기 화면이 맨 위에 작게 보여지고 그 밑으로 카메라 설정, 사진 설정, 동영상 설정, 관련 설정이 있으니 각각 클릭해서 확인해 보시면 되는데요.
필자가 사용 중인 노트북의 카메라 설정을 보니 사진 및 비디오의 고급 컨트롤 표시와 프레이밍 그리드 기본 설정을 변경할 수 있다는 걸 알게 되었으며 카메라 시스템 설정 열기 또는 오디오 시스템 설정 열기를 클릭해서 확인할 수 있으니 참고하시면 되겠습니다.
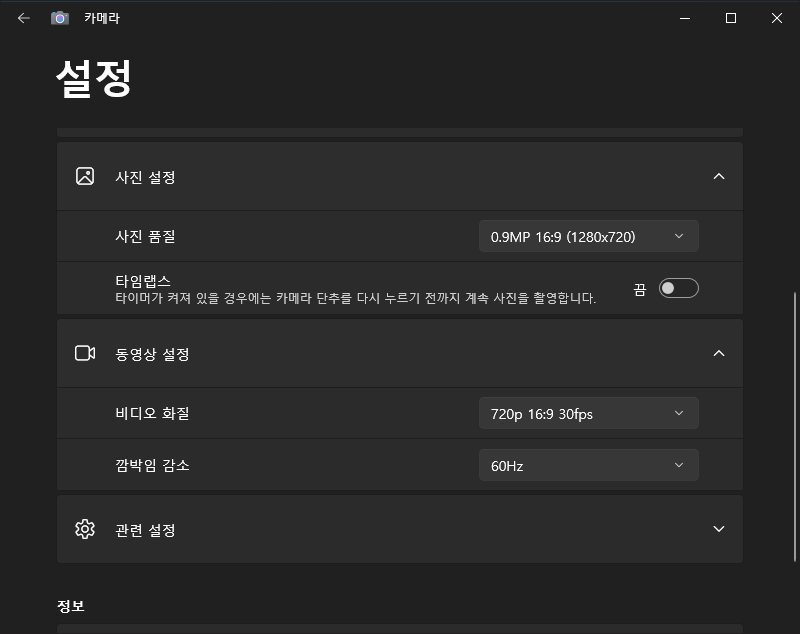
사진 품질은 0.9MP 16:9 (1280×720)인데 MP는 Mega Pixel의 약자로 디지털 카메라에 사용되는 성능 지표를 의미하며 동영상 설정에서 비디오 화질은 720p 16:9 30fps로 설정되어 있는데 720p는 세로 방향의 화소 수가 720개인 것을 의미합니다.(720p는 1280×720 해상도라고 생각하면 됨)
테스트로 사진 촬영을 해봤고 우측 밑에 카메라 앨범을 눌러 확인할 수 있었는데요.
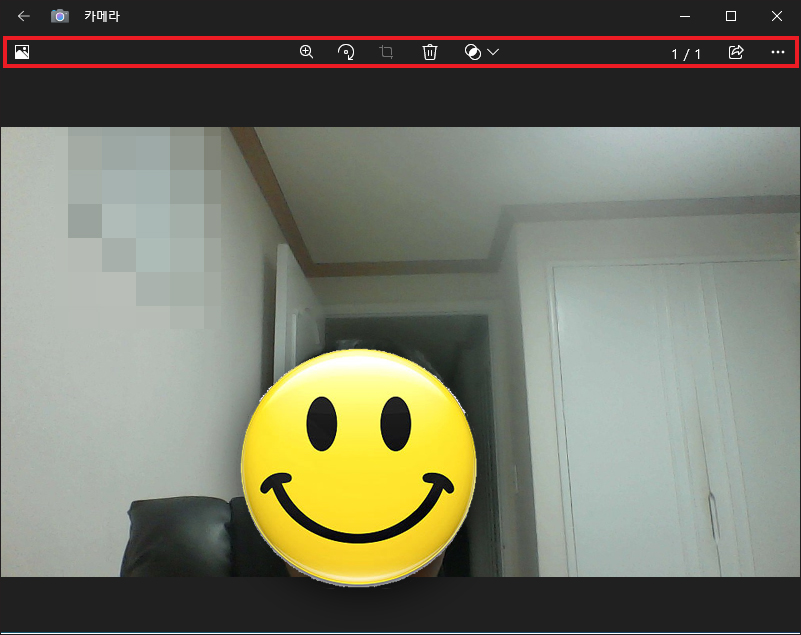
상단 좌측에 있는 아이콘은 사진 앱 열기인데 클릭하면 사진 창이 열리면서 컬렉션을 볼 수 있게 되고요.
중간에 있는 아이콘은 촬영된 사진을 확대, 회전, 삭제, 필터 적용을 할 수 있는 기능이니 필요 시 사용하면 될 것이며 우측 아이콘은 해당 사진을 공유하거나 자세히 보기 표시인 점 3개를 클릭하면 복사, 폴더 열기도 가능하니 원하는 작업을 시도해 볼 수 있을 것입니다.
이렇게 노트북 카메라 켜기 및 사용 방법은 간단하니 PC를 잘 다룰 줄 모르는 분들도 쉽게 이용할 수 있을 것이며 데스크탑 PC와 비교해서 간편하게 촬영할 수 있어 매우 유용하고 좋을 거예요.
